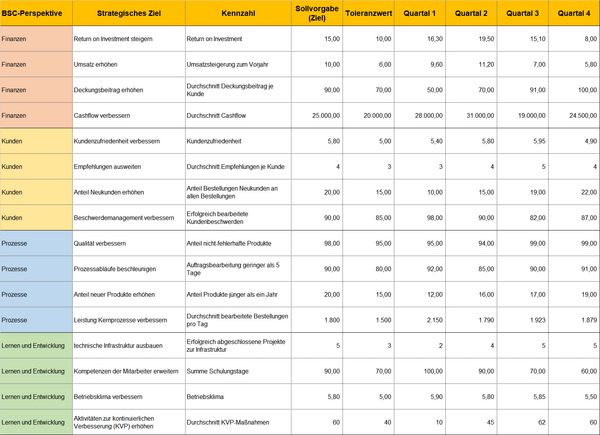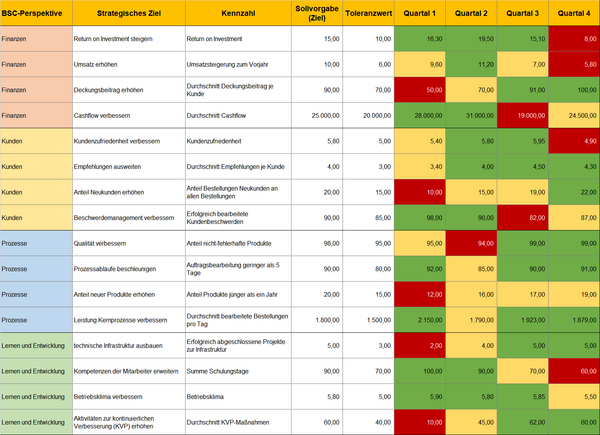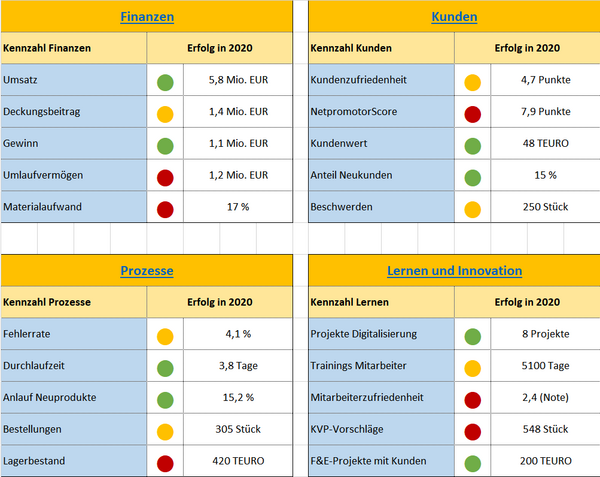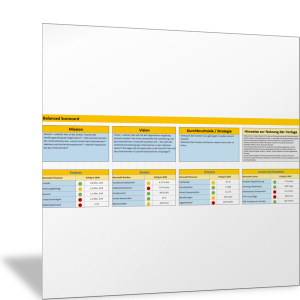Balanced ScorecardEine BSC mit Excel erstellen
Was ist die Balanced Scorecard (BSC)?
Die Balanced Scorecard (BSC) ist eine Zusammenstellung der strategischen und besonders wichtigen Ziele eines Unternehmens sowie der Kennzahlen, mit denen gemessen wird, ob die Ziele erreicht werden. Sie zeigt die Leistungen eines Unternehmens oder einer Organisationseinheit aus vier unterschiedlichen Perspektiven:
- Finanzen
- Kunden
- Prozesse
- Lernen und Entwicklung
Wichtig ist bei einer BSC, dass alle Führungskräfte und Mitarbeiter auf einen Blick erkennen können, welche Ziele erreicht und welche (noch) nicht erreicht sind. Das lässt sich mit Excel einfach realisieren.
Aus welchen Elementen besteht die Balanced Scorecard?
In der Excel-Tabelle für die Balanced Scorecard sollten folgende Elemente dargestellt werden:
- die vier Perspektiven der Balanced Scorecard
- die strategischen Ziele für die einzelnen Perspektiven
- zu jedem Ziel (mindestens) eine Kennzahl, mit der die Zielerreichung gemessen wird
- der Zielwert der Kennzahl als Sollvorgabe; wenn dieser Wert gemessen wird, ist das Ziel erreicht
- ein Toleranzwert; zwischen dem Toleranzwert und dem Zielwert (Toleranzbereich) ist das Ziel nicht verfehlt, es besteht aber Verbesserungsbedarf
- ein Zeitraster für die Messzeitpunkte, zu denen die Kennzahlen gemessen werden; zum Beispiel Monate, Quartale, Halbjahre oder Jahre
- der Zeitraum oder Messzeitpunkt, zu dem die Messwerte erfasst werden; zum Beispiel ein, zwei oder mehrere Monate
- die Messwerte oder Istwerte für die einzelnen Kennzahlen zum jeweiligen Messzeitpunkt
BSC-Elemente zusammenstellen in Excel
Die Perspektiven, Ziele, Kennzahlen, Sollvorgaben und Toleranzwerte der Balanced Scorecard können mit Excel in einer Tabelle jeweils in Spalten zusammengestellt werden. Außerdem wird festgelegt, in welchem Zeitraster und für welchen Zeitraum die Messwerte oder Istwerte für die einzelnen Kennzahlen erfasst werden. Übliche Zeitraster sind: Jahr, Halbjahr, Quartal oder Monat.
Für den gewählten Zeitraum werden in der Excel-Tabelle die Mess- oder Istwerte erfasst. Es können immer nur die letzten, aktuellen Werte erfasst werden oder auch Werte der vergangenen Perioden.
Diese BSC-Elemente können in einer Tabelle zusammengestellt werden wie in der folgenden Abbildung. Für eine bessere Übersicht sind die vier Perspektiven farblich unterschiedlich dargestellt. Für jede Perspektive sind vier Ziele und jeweils eine Kennzahl benannt. Insgesamt sollte die Tabelle nicht mehr als 20 Ziele und Kennzahlen beinhalten. Die Messwerte sind für vier Quartale erfasst.
Balanced Scorecard (BSC) visualisieren: Farben nutzen
Die Darstellung der Balanced Scorecard in einer Tabelle ist für Führungskräfte und Mitarbeiter allerdings nicht besonders übersichtlich. Die Ziele, die nicht erreicht sind, werden nicht unmittelbar sichtbar. Deshalb sollte die BSC visualisiert und grafisch aufbereitet werden. Meist werden dazu die Ampelfarben Rot, Gelb und Grün verwendet.
Rot
Es gibt erhebliche Abweichungen von der Ziel- oder Sollvorgabe. Der Messwert liegt auch nicht innerhalb des Toleranzbereichs. Es sind dringend Maßnahmen erforderlich, um die Leistungen zu verbessern.
Gelb
Das Ziel und die Sollvorgabe sind nicht erreicht. Der Messwert liegt aber innerhalb des Toleranzbereichs. Es sollte geprüft werden, was geändert oder verbessert werden könnte, um die Leistungen zu verbessern.
Grün
Das Ziel und die Sollvorgabe sind erreicht. Die Leistung ist so, wie sie mit der Zielvorgabe erwartet wird – oder besser.
Ampelfarben der BSC in Excel
Damit die Excel-Tabelle diese drei Möglichkeiten der Zielerreichung einfach und schnell sichtbar macht, gibt es unterschiedliche Formen zur Visualisierung.
Zum Beispiel kann das Tabellenfeld für den einzelnen Messwert mit der entsprechenden Farbe, Rot, Gelb, Grün, hinterlegt werden. Das soll automatisch funktionieren – je nachdem, welcher Messwert in der Tabelle eingetragen wird. In Excel wird dazu die Funktion der bedingten Formatierung gewählt.
So visualisieren Sie in Excel mit bedingter Formatierung
Annahme ist, dass die Felder, die Sie bedingt formatieren wollen, in den Spalten F bis I und in den Zeilen 6 bis 21 stehen; der zu formatierende Bereich ist also F6:I21. In der BSC-Tabelle sind das die Felder, in denen die Messwerte für die vier Quartale eingetragen sind. Die Sollvorgabe (Zielwert) steht in der Spalte D, der Toleranzwert steht in der Spalte E.
Außerdem müssen Sie zwei Fälle unterscheiden:
- ein höherer Messwert ist der bessere im Sinne der Zielerreichung (zum Beispiel bei Umsatz)
- ein niedrigerer Messwert ist der bessere im Sinne der Zielerreichung (zum Beispiel Fehlerquote)
Markieren Sie zunächst nur die Felder im Bereich F6:I21, für die Fall 1 zutrifft und legen Sie die Regeln zur Formatierung folgendermaßen fest:
Wählen Sie im Menü FORMATVORLAGEN die Funktion BEDINGTE FORMATIERUNG – NEUE REGEL…
Wählen Sie dann den Regeltyp: Formel zur Ermittlung der zu formatierenden Zellen verwenden.
Dann müssen Sie drei Regeln definieren für die Farben Rot, Gelb und Grün. Dazu geben Sie zum einen eine Formel ein im Feld: Werte formatieren, für die diese Formel wahr ist. Und Sie müssen festlegen, wie das Feld genau formatiert werden soll.
Die Formeln für Fall 1 lauten:
- Rot: =F6<$E6
- Gelb: =UND(F6>=$E6;F6<$D6)
- Grün: =F6>=$D6
Damit das entsprechende Feld mit der Farbe formatiert wird, wählen Sie die Funktion FORMATIEREN… Im Reiter AUSFÜLLEN können Sie die Feldfarbe wählen. Außerdem können Sie Schriftart, Schriftfarbe, Rahmen oder Zahlenformat entsprechend der Formel (Regel) festlegen.
Legen Sie zunächst die Regel für Rot fest, indem Sie die Formel einfügen und dann die Formatierung definieren. Bestätigen Sie dies mit OK. Es erscheint die erste Regel im Manager für Regeln zur bedingten Formatierung (Fenster).
Dann wählen Sie NEUE REGEL…, tragen die Formel für Gelb und die Formatierung ein. Es erscheint die zweite Regel. Entsprechend legen Sie die dritte Regel für Grün fest.
Wenn alle drei Regeln festgelegt sind, wählen Sie ÜBERNEHMEN.
Markieren Sie nun die Felder im Bereich F6:I21, für den Fall 2 zutrifft. Sie verfahren dann entsprechend. Allerdings lauten hier die Formeln für die bedingte Formatierung:
- Rot: =F6>$E6
- Gelb: =UND(F6<=$E6;F6>$D6)
- Grün: =F6<=$D6
Sie erkennen, welche Ziele in welchem Quartal nicht erreicht wurden (Rot) oder nur zum Teil erreicht wurden, wenn sie im Toleranzbereich liegen (Gelb). Messwerte, die anzeigen, dass die Sollvorgabe im jeweiligen Quartal erreicht ist, sind grün dargestellt.
Balanced Scorecard (BSC) mit Excel visualisieren: Varianten
Die Hervorhebung von Mess- und Istwerten in einer Balanced Scorecard und deren Vergleich mit Sollvorgaben oder Toleranzen kann auf unterschiedliche Weise erfolgen. In der vorigen Abbildung sind dazu die Felder farblich hervorgehoben. Andere Varianten sind:
- Ampeln
- Tacho-Diagramme
- Thermometer
- Säulendiagramme
Diese Darstellungen können ebenfalls mit Excel und der Diagrammfunktion realisiert werden. Die folgende Abbildung zeigt, wie das Ziel „Umsatz steigern“ mit der Kennzahl „Umsatz“ in Form eines Säulendiagramms für sieben Zeitpunkte (Zielvorgabe und Toleranzwert sind als Linie eingetragen), eines Ampelsignals (Kreis) und eines Tacho-Diagramms für den aktuellen, letzten Messwert visualisiert sind. Auch solche Darstellungen lassen sich in Excel erstellen.
Excel-Vorlage für Balanced Scorecard (BSC) zum Download
Diese Variante der Visualisierung ist in der folgenden Excel-Vorlage realisiert. Dabei sind die BSC-Perspektiven auf einzelnen Tabellenblätter verteilt. Auf einem Übersichtsblatt sind alle Perspektiven und die Kennzahlen in einer einfachen Ampeldarstellung abgebildet.
Weitere Excel-Vorlagen und ausführliche Erläuterungen zur Entwicklung einer Balanced Scorecard finden Sie im Handbuch-Kapitel zur Balanced Scorecard.