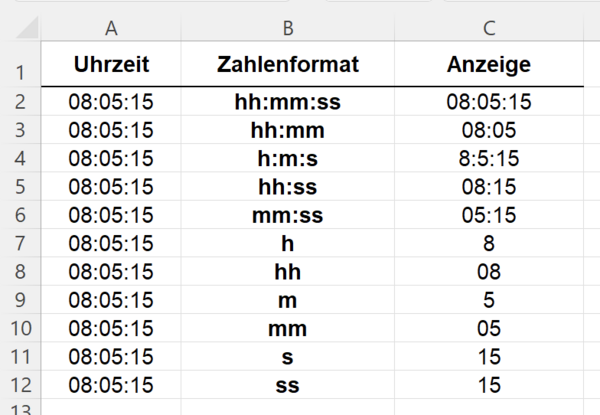Excel-TippDatum- und Zeitformate in Excel selbst definieren
Wenn Sie ein Datum oder eine Uhrzeit in eine Zelle erfassen, dann werden diese Werte in einem Standardformat für Datum oder Uhrzeit angezeigt. Auch für Datums- und Uhrzeitwerte können Sie benutzerdefinierte Zahlenformate erstellen und so Ihre eigenen Darstellungen definieren, wie die Zeitwerte in Excel dargestellt werden sollen.
Datum und Uhrzeit im Standardformat eingeben
An folgendem Beispiel erkennen Sie, welche Einstellungen und Formatierungen Sie bei Datum und Uhrzeit mit Excel vornehmen können. Erfassen Sie in einer Zelle ein Datum wie zum Beispiel 1.1.22 und drücken Sie die Entertaste.
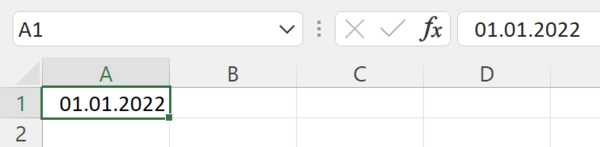
Obwohl Sie die Jahreszahl nur mit zwei Ziffern erfasst haben, wird das Datum mit vier Jahresziffern in der Zelle angezeigt. Excel erkennt bei der Eingabe automatisch, dass es sich um einen Datumswert handelt und weist diesem Wert ein Standardformat zu. Dieses Standardformat basiert auf den regionalen Einstellungen für Datum und Uhrzeit, die in der Systemsteuerung angegeben sind. In diesem Beispiel ist das Standardformat so formatiert, dass die Jahreszahl grundsätzlich mit vier Ziffern dargestellt wird.
Hinweis: Hätten Sie eine Uhrzeit in der Zelle erfasst, wäre Excel analog vorgegangen und hätte ein Standarduhrzeitformat als Zahlenformat hinterlegt. Wenn Sie beispielsweise 8:33 als Uhrzeit in einer Zelle eintragen, wird automatisch angezeigt: 08:33
Datumswerte in Excel definieren
Wie werden Datumswerte und Uhrzeiten in Excel formatiert? Und lässt sich die Darstellung anpassen? Dazu wird das benutzerdefinierte Zahlenformat genauer betrachtet:
- Markieren Sie die Zelle, die den Datumswert beinhaltet.
- Drücken Sie die Tastenkombination Strg + 1.
- Es öffnet sich das Dialogfeld Zellen formatieren.
- Aktivieren Sie das Register Zahlen.
- Wählen Sie am linken Rand die Kategorie Benutzerdefiniert aus.
- Sie bekommen jetzt im rechten Bereich unter Typ den Format-Code für das dargestellte Datum angezeigt: TT.MM.JJJJ
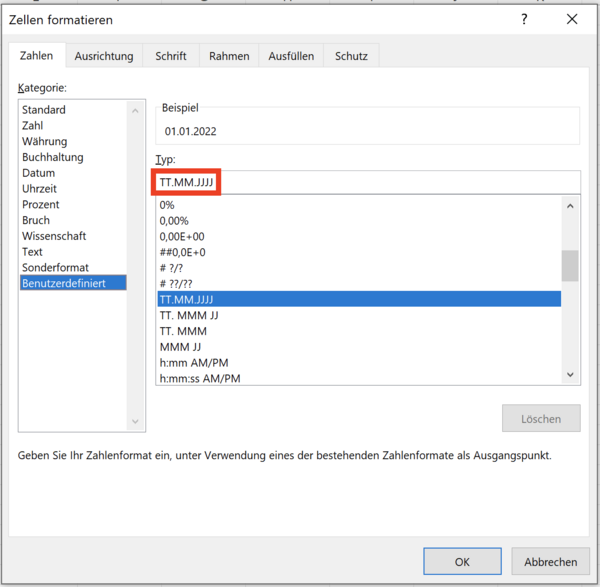
Die hier verwendeten Format-Codes haben die folgende Bedeutung:
- T = Tag
- M = Monat
- J = Jahr
Durch die sinnvolle Anordnung oder Wiederholung der Format-Codes können Sie hierbei eigene sinnvolle und nützliche Datumsanzeigen definieren. Insbesondere bei der Tages- und Monatsangabe können hier wichtige Informationen wie Tages- und Monatsnamen automatisch ermittelt und dargestellt werden:
- T Tage als 1-31
- TT Tage als 01-31
- TTT Tage als So-Sa
- TTTT Tage als Sonntag-Samstag
- M Monate als 1-12
- MM Monate als 01-12
- MMM Monate als Jan-Dez
- MMMM Monate als Januar-Dezember
- MMMMM Monate mit dem ersten Buchstaben des Monats
- JJ Jahre als 00-99
- JJJJ Jahre als 1900-9999
In der folgenden Abbildung bekommen Sie einige Beispiele zu den Format-Codes dargestellt.
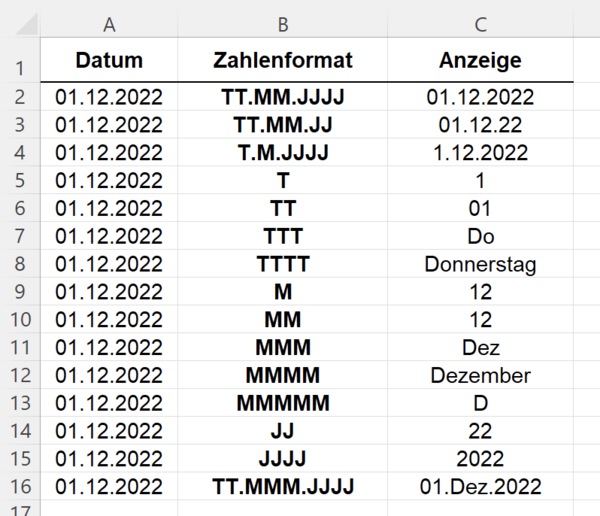
Uhrzeiten in Excel formatieren
Analog zu den Format-Codes für Datumswerte gibt es auch entsprechende Codes für die Uhrzeiten:
- h = Stunde
- m = Minute
- s = Sekunde
Auch hier können Sie durch die Anordnung/Wiederholung der Format-Codes unterschiedliche Darstellung erzeugen:
- h Stunden als 0-23
- hh Stunden als 00-23
- m Minuten als 0-59
- mm Minuten als 00-59
- s Sekunden als 0-59
- ss Sekunden als 00-59