Excel-TippSo haben Sie immer alle Makros sofort zur Verfügung
Excel speichert alle Makros in sogenannten Modulen ab, die in den Arbeitsmappen (Dateien) integriert sind. Damit Sie einen Makro im Menüband über die Schaltfläche Makros auswählen und starten können, müssen Sie allerdings die Arbeitsmappe, die den gewünschten Makro enthält, in Excel öffnen. Dies ist bei Makros, die Sie häufig in der täglichen Praxis benötigten, umständlich. Viel besser wäre es, wenn alle regelmäßig benötigten Makros automatisch immer zur Verfügung stehen, wenn Excel geöffnet ist.
Persönliche Makroarbeitsmappe anlegen
Für häufig benötigte Makros hat Microsoft die persönliche Makroarbeitsmappe in Excel integriert. Hierbei handelt es sich um eine Datei, die automatisch beim Starten von Excel geöffnet wird. Alle in dieser Datei gespeicherten Programme stehen Ihnen dann sofort zum Einsatz zur Verfügung. Der Name dieser Datei lautet PERSONAL.XLSB.
Excel blendet diese Arbeitsmappe standardmäßig aus. Das bedeutet, dass diese im Allgemeinen für Sie nicht sichtbar ist. Vielleicht haben Sie oder ein Kollege in der Vergangenheit unbewusst eine persönliche Makroarbeitsmappe erstellt und wissen dies gar nicht. Mit einem einfachen Trick können Sie prüfen, ob auf dem Rechner eine persönliche Makroarbeitsmappe zum Einsatz kommt. Aktivieren Sie hierzu im Menüband die Befehlsfolge Registerkarte Ansicht > Befehlsgruppe Fenster > Befehl Fenster einblenden.
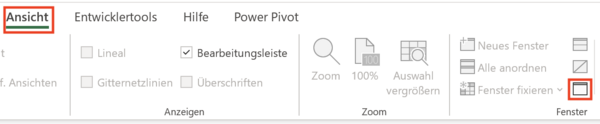
Daraufhin öffnet sich das Dialogfeld Einblenden. Hier bekommen Sie alle ausgeblendeten Arbeitsmappen aufgelistet. Befindet sich in dieser Liste die Datei PERSONAL.XLSB bzw. PERSONAL dann verwenden Sie bereits eine persönliche Makroarbeitsmappe, die automatisch beim Starten von Excel geöffnet wird. Alle in dieser Datei gespeicherten Makros stehen Ihnen somit immer in Excel zur Verfügung. Sie müssen nicht mühsam erst die jeweilige Datei mit dem Makro suchen und öffnen.
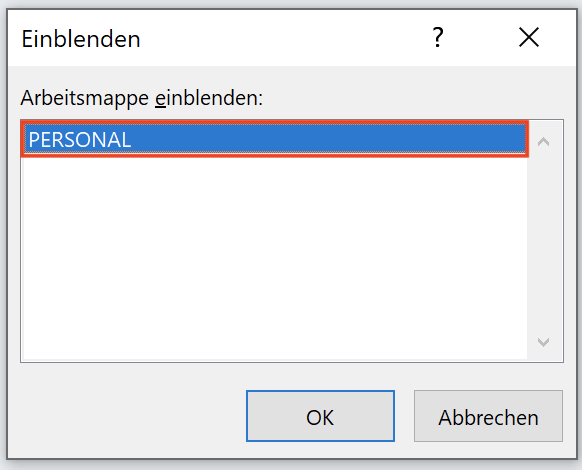
Wenn das Menü Fenster Einblenden ausgegraut ist, gibt es keine Tabellen oder Arbeitsmappen im Hintergrund. Es existiert dann auch noch keine Datei PERSONAL.XLSB mit Makros.
Registerkarte Entwicklertools einblenden und nutzen
Sollten Sie noch keine persönliche Makroarbeitsmappe erstellt haben, dann können Sie diese ohne große Probleme selbst erstellen. Davor sollten Sie prüfen, ob in Ihrem Menüband die Registerkarte Entwicklertools eingeblendet ist. In dieser Registerkarte finden Sie standardmäßig viele nützliche Befehle und Tools rund um das Thema Makro und VBA in Excel. Leider ist diese nützliche Registerkarte in Excel oft ausgeblendet.
Sollen Sie die Registerkarte Entwicklertools im Menüband nicht finden, dann klicken Sie mit der rechten Maustaste auf eine beliebige Stelle im Menüband und wählen anschließend im Kontextmenü den Eintrag Menüband anpassen… aus.
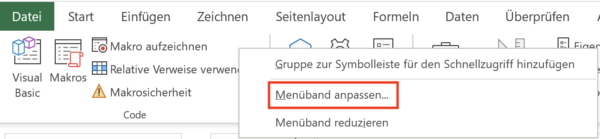
Es öffnet sich das Dialogfeld Excel-Optionen. Am linken Rand ist hier standardmäßig der Eintrag Menüband anpassen ausgewählt. Aktivieren Sie in der rechten Liste das Kontrollkästchen für die Registerkarte Entwicklertools und bestätigen Sie Ihre Einstellung, indem Sie das Dialogfeld durch Klick auf OK schließen.
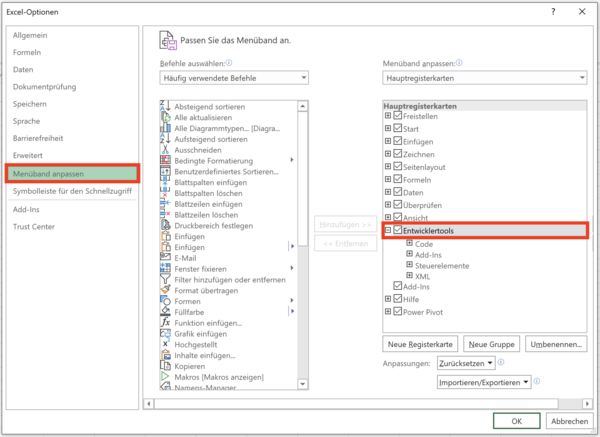
Die Registerkarte Entwicklertools wird daraufhin im Menüband dargestellt. Sie finden die wichtigsten Befehle für Makros hier am linken Rand unter der Befehlsgruppe Code.

So einfach können Sie eine persönliche Makroarbeitsmappe erstellen
Am einfachsten erstellen Sie eine persönliche Makroarbeitsmappe, indem Sie einen Makro in der persönlichen Makroarbeitsmappe aufzeichnen. Durch diese Aktion wird automatisch in Excel die persönliche Makroarbeitsmappe angelegt.
Beispiel für einen einfachen Makro mit Excel
Wie das genau funktioniert, soll im Folgenden am Beispiel eines Makros gezeigt werden, dass folgende Befehlsfolge automatisch durchführt, wenn es gestartet wird:
- Die aktive Arbeitsmappe wird gespeichert (Strg + S).
- Die aktive Arbeitsmappe wird geschlossen (Strg + W).
Öffnen Sie zunächst eine beliebige Arbeitsmappe, die Sie schon einmal abgespeichert haben. Aktivieren Sie jetzt im Menüband die Befehlsfolge Registerkarte Entwicklertools > Befehlsgruppe Code > Befehl Makro aufzeichnen. Daraufhin öffnet sich das Dialogfeld Makro aufzeichnen.

Den Makro beschreiben
Vergeben Sie hier unter Makroname einen aussagekräftigen Namen. Wichtig: Sie können hier keine Leerzeichen und Bindestriche einsetzen. Verwenden Sie am besten als Alternative hierfür Unterstriche. Des Weiteren muss das erste Zeichen immer ein Buchstabe sein. Als weitere Zeichen dürfen Sie auch Zahlen verwenden. Der Beispielname für diesen Makro sei: Aktive_Datei_speichern_schließen.
Unter Tastenkombination können Sie ein Zeichen ergänzen. Wenn Sie diese Tastenkombination anschließend nach dem Aufzeichnen drücken, dann wird der Makro automatisch mit dieser Tastenkombination gestartet.
Über das Listenfeld Makro speichern in definieren Sie, in welcher Arbeitsmappe der Makro gespeichert werden soll. Wählen Sie hier jetzt den Eintrag Persönliche Makroarbeitsmappe aus. Durch diese Auswahl wird automatisch beim Aufzeichnen die persönliche Makroarbeitsmappe angelegt.
Unter Beschreibung können Sie noch einen Kommentar oder Beschreibung zu Dokumentationszwecken dem Makro hinzufügen.
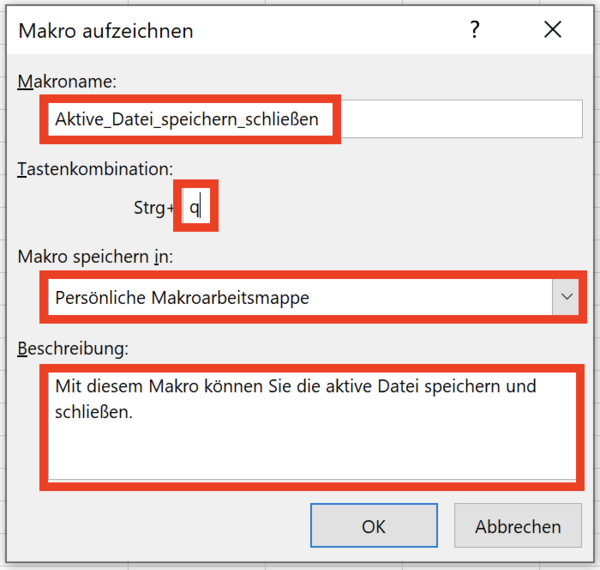
Makro aufzeichnen
Starten Sie jetzt die Aufzeichnung, indem Sie das Dialogfeld durch Klick auf OK schließen. Ab jetzt werden alle Aktionen und Befehle, die Sie ausführen, automatisch von Excel aufgezeichnet und in ein VBA-Programm (Makro) umgewandelt.
Führen Sie daher jetzt die folgenden Aktionen durch:
- Drücken Sie die Tastenkombination Strg + S. Durch diese Aktion wird die aktive Arbeitsmappe gespeichert.
- Drücken Sie die Tastenkombination Strg + W. Durch diese Aktion wird die aktive Arbeitsmappe geschlossen.
- Beenden Sie jetzt die Aufzeichnung, indem Sie im Menüband die Befehlsfolge Registerkarte Entwicklertools > Befehlsgruppe Code > Befehl Aufzeichnung beenden ausführen.

Erstellte Makros ansehen
Den erstellten Makro in der persönlichen Makroarbeitsmappe können Sie sich jetzt anzeigen lassen. Klicken Sie im Menüband auf die Befehlsfolge Registerkarte Entwicklertools > Befehlsgruppe Code > Befehl Visual Basic.

Durch diese Aktion öffnen Sie den Visual Basis Editor (VBE). Sie können den Editor auch durch die Tastenkombination Alt + F11 öffnen. Hier bekommen Sie alle Makros dargestellt, die sich in geöffneten Dateien befinden. Im Projektexplorer am linken Rand bekommen Sie die einzelnen Projekte dargestellt. Ein Projekt entspricht einer Arbeitsmappe. Hierarchisch darunter bekommen Sie die Ordner für Microsoft Excel Objekte und Module dargestellt.
Öffnen Sie unter dem Projekt PERSONAL.XLSB den Ordner für Module. Hier finden Sie – analog zu den Tabellenblättern in den Arbeitsmappen – Module, in denen die Makros gespeichert werden. Im Beispiel ist nur ein Modul vorhanden, da erst ein Makro aufgezeichnet wurde. Klicken Sie hier auf den Eintrag Modul1. Anschließend erhalten Sie im Editor rechts daneben alle in diesem Modul gespeicherten Makros dargestellt.
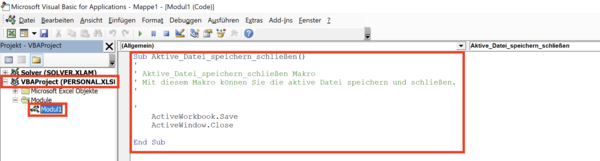
Schließen Sie nun die Visual Basic Editor durch Klick auf das X am rechten oberen Rand des Fensters. Alternativ können Sie den Visual Basis Editor auch schließen, indem Sie die Tastenkombination Alt + Q drücken.
Zum Schluss noch die persönliche Makroarbeitsmappe speichern
Sie gelangen nun wieder zu der gewohnten Excel-Oberfläche zurück. Sie haben jetzt ein Makro in der persönlichen Makroarbeitsmappe erstellt. Die persönliche Makroarbeitsmappe ist eine gewöhnliche Excel-Datei, die im Moment aber noch nicht gespeichert ist. Damit die Makros auch später zur Verfügung stehen, müssen Sie diese Datei speichern, sonst kann der Makro beim erneuten Starten von Excel nicht gefunden werden.
Beenden Sie jetzt einfach Excel, indem Sie in der rechten oberen Ecke des Excel-Fensters, auf das X klicken. Wenn Sie Excel beenden und es sind noch nicht alle Dateien gespeichert, dann fragt Excel standardmäßig nach, ob Sie diese Dateien abspeichern wollen. Sie erhalten daher ein Dialogfeld angezeigt, in dem Sie gefragt werden, ob Sie die Änderung der persönlichen Makroarbeitsmappe speichern wollen. Klicken Sie hier auf die Schaltfläche Speichern.
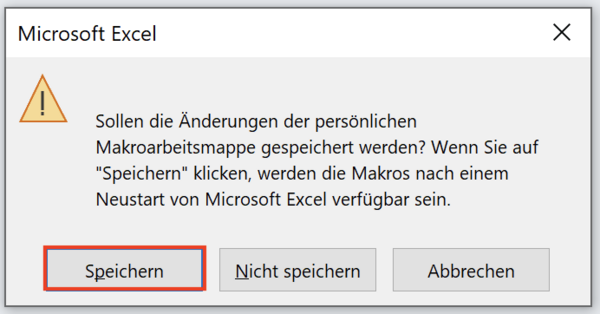
Alle wichtigen Makros beim Start von Excel verfügbar haben
Wenn Sie Excel jetzt neu starten, dann wird die persönliche Makroarbeitsmappe automatisch geöffnet und Sie können sofort auf den erstellten Makro zugreifen.
Aktivieren Sie im Menüband die Befehlsfolge Registerkarte Entwicklertools > Befehlsfolge Code > Befehl Makros. Alternativ können Sie die Tastenkombination Alt + F8 verwenden.

Es öffnet sich das Dialogfeld Makro. Hier bekommen Sie alle verfügbaren Makros aufgelistet. Per Doppelklick auf den jeweiligen Namen können Sie den entsprechenden Makro starten. Sie können alternativ die Tastenkombination Strg + q verwenden, die Sie beim Aufzeichnen des Makros definiert haben. Obwohl Sie keine andere Datei geöffnet haben, steht der eben erstellte Makro sofort zur Verfügung.
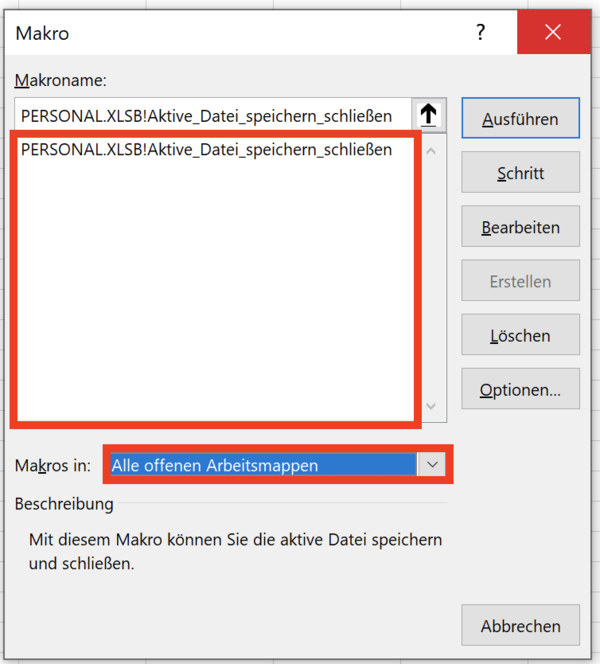
Sammlung häufig benötigter Makros erstellen
Kopieren Sie jetzt alle Makros, die Sie häufig benötigen, in den VB-Editor und hier in das Modul der persönlichen Makroarbeitsmappe, damit Sie immer und sofort auf diese zugreifen können. Öffnen Sie dazu die Excel-Datei, in der sich der Makro befindet, den Sie in Ihre PERSONAL.XLSB kopieren möchten.
Klicken Sie im Menüband auf die Befehlsfolge Registerkarte Entwicklertools > Befehlsgruppe Code > Befehl Visual Basic.
Im Visual Basic Editor sehen Sie in der linken Spalte die Datei PERSONAL.XLSB und die Datei mit Ihrem Makro. Ziehen Sie aus Ihrer Datei das Modul mit Ihrem Makro in die Datei VBAProject (PERSONAL.XLSB) > Module.
Schließen Sie alle offenen Excel-Dateien und bestätigen Sie dabei, dass die Datei PERSONAL.XLSB gespeichert wird.
