Excel-TippSo können Sie mit Uhrzeiten in Excel rechnen
Sicherlich ist Ihnen schon aufgefallen, dass Sie auch Uhrzeiten direkt in Zellen erfassen können. Mit diesen Uhrzeiten nehmen Sie auch Berechnungen vor. Allerdings gibt es hierbei einige Besonderheiten zu beachten, die im Folgenden erläutert sind.
Addieren von Uhrzeiten
In der folgenden Abbildung soll die Wochenarbeitszeit eines Arbeitnehmers erfasst werden. Die geleisteten Stunden werden hierbei in dem Bereich B2:B6 fortgeschriebenen. An den ersten beiden Tagen sind die geleisteten Stunden als Uhrzeit (Stunden:Minuten) bereits erfasst. Diese beiden erfassten Uhrzeiten sollen nun in der Zelle B7 als Summe angezeigt werden.
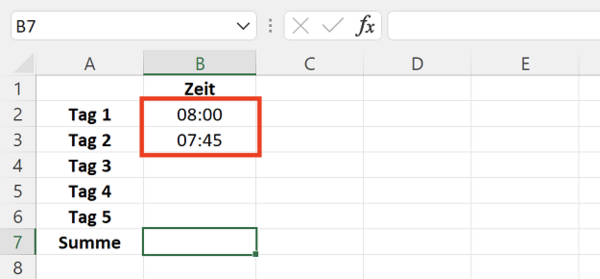
Die Summierung von Uhrzeiten können Sie grundsätzlich wie bei normalen Zahlen in Excel vornehmen. Erfassen Sie einfach in der Zelle B7 die Formel =SUMME(B2:B6) und bestätigen Sie die Eingabe, indem Sie die ENTER-Taste drücken.
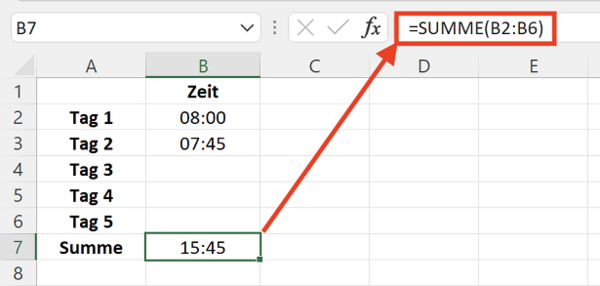
Addition von Uhrzeiten mit mehr als 24 Stunden
Nun werden für die restlichen Wochentage die geleisteten Stunden ebenfalls erfasst. Die Uhrzeiten ergeben eine Summe von 40 Stunden. In der Zelle B7 wird aber lediglich eine Summe von 16 Stunden angezeigt.
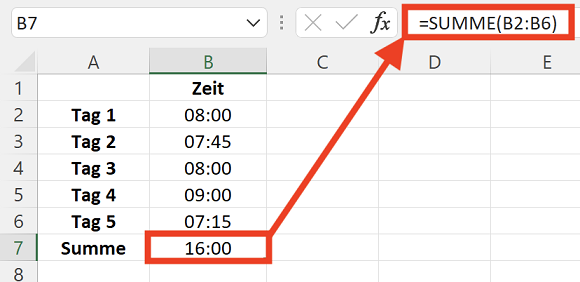
Die Anzeige der falschen Stundensumme liegt daran, dass Excel bei der Erfassung von Uhrzeiten grundsätzlich ein Zahlenformat verwendet, das nur die Anzeige 24 Stunden zulässt. Sie bekommen daher in diesem Beispiel nur die Stunden angezeigt, welche die Zahl von 24 Stunden überschreiten: 40 Stunden – 24 Stunden = 16 Stunden
Dieses Problem können Sie beseitigen, indem Sie das Zahlenformat in der Summenzelle B7 anpassen. Markieren Sie hierzu die Zelle B7 und drücken Sie anschließend die Tastenkombination Strg + 1. Es öffnet sich das Dialogfeld Zellen formatieren. Aktivieren Sie das Register Zahlen.
Passen Sie jetzt das Zahlenformat für die Uhrzeit an, indem Sie die Formatsymbole für die Stunden hh in eckige Klammern setzen. Durch diese Anpassung im Zahlenformat ist die Stundenanzeige nicht mehr auf 24 Stunden begrenzt. Bestätigen Sie Ihre Einstellung, indem Sie das Dialogfeld Zellen formatieren durch Klick auf OK schließen.
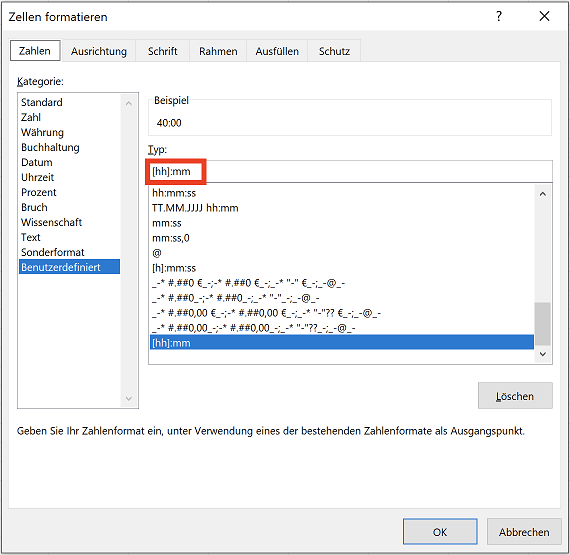
Durch die Anpassung des Zahlenformats werden die summierten Stunden jetzt richtig angezeigt.
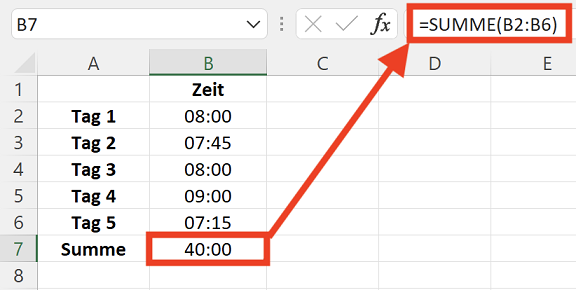
Multiplikation mit Uhrzeiten
Eine weitere Besonderheit ist zu beachten, wenn Sie mit Uhrzeiten multiplizieren. Beispiel: Sie wollen für eine Angebotskalkulation den Preis berechnen. Dazu multiplizieren Sie den geplanten Arbeitsaufwand in Stunden und im Format Stunden:Minuten (hh:mm) mit einem Stundensatz in Euro.
Im Beispiel der folgenden Abbildung beträgt der Stundensatz 20,00 Euro. In jeder Zeile soll der monetäre Aufwand entsprechend berechnet und dargestellt werden. Hierzu wird der Stundensatz in der Spalte C eingetragen. Anschließend multiplizieren Sie in der Spalte D die Stundenzahl (Spalte B) mit dem Stundensatz (Spalte C). Erfassen Sie hierzu in der Zelle D2 die Formel =C2*B2.
Als Ergebnis erhalten Sie den Wert 6,67 angezeigt. Obwohl die Formel auf den ersten Blick richtig ist, ist der berechnete Wert falsch, da 8 Stunden multipliziert mit 20,00 Euro einen Wert von 160,00 Euro ergeben müsste.
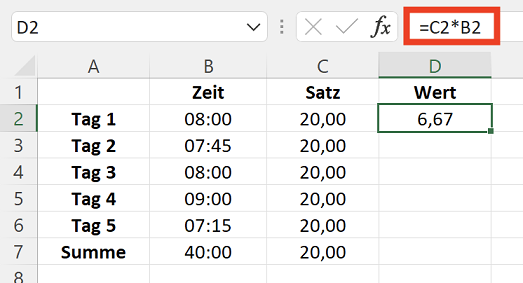
Der Grund für die falsche Berechnung liegt daran, wie Excel intern Datumswerte und Zeiten interpretiert. Grundsätzlich sind in Excel Uhrzeiten eigentlich Dezimalzahlen, die nur in einem anderen Format dargestellt werden. Es gilt:
- 24 Stunden entsprechen der Zahl 1 (24/24)
- 12 Stunden entsprechen der Zahl 0,5 (12/24)
- 6 Stunden entsprechen der Zahl 0,25 (6/24)
- 1 Stunde entspricht 0,04 (1/24)
- 30 Minuten entsprechen 0,02 (0,5/24) oder (30/24/60) etc.
Die Stundenzahl 8 in der Zelle B2 entspricht somit dem Wert 0,33 (8/24 = 0,33). Dies können Sie überprüfen, indem Sie die erfassten Stunden in der Spalte B mit dem Zahlenformat Zahl an Stelle dem Zahlenformat Uhrzeit anzeigen lassen:
- Markieren Sie den Bereich B2:B7
- Öffnen Sie das Dialogfeld Zellen formatieren, indem Sie die Tastenkombination Strg + 1 drücken.
- Wählen Sie das Register Zahlen aus.
- Wählen Sie unter der Kategorie Zahl ein Format mit 2 Dezimalstellen aus.
- Bestätigen Sie Ihre Einstellung, indem Sie das Dialogfeld durch Klick auf OK schließen.
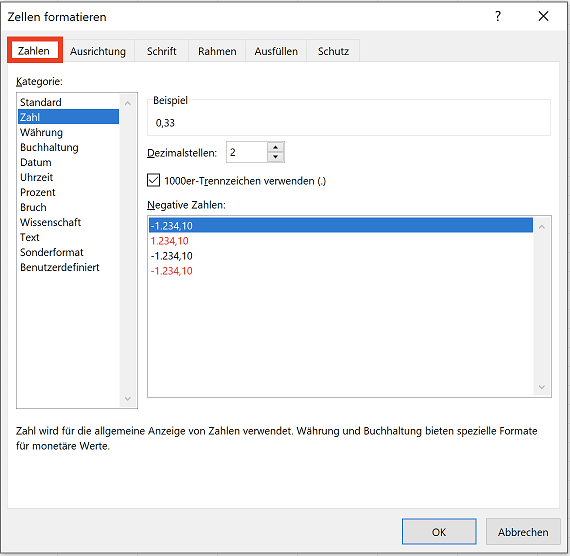
Durch die Anpassung des Zahlenformats bekommen Sie jetzt die „tatsächlichen“ Zahlen im Bereich B2:B7 dargestellt, mit denen Excel in der Spalte D auch rechnet. In der Zelle B2 steht der Wert 0,33. 0,33 multipliziert mit dem Stundensatz 20 ergibt den Wert 6,67.
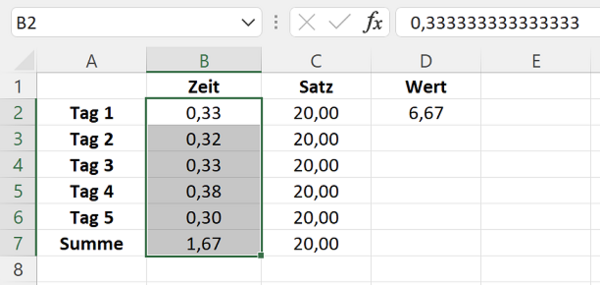
Um die Problematik zu lösen, müssen Sie daher die Formel in der Zelle D2 entsprechend anpassen. Da eine Stunde in Excel 1/24 darstellt, müssen Sie das ursprüngliche Ergebnis noch mit 24 multiplizieren. Modifizieren Sie daher die Formel in der Zelle D2 wie folgt =C2*B2*24
Kopieren Sie anschließend die Formel in den Bereich D3:D7 nach unten.
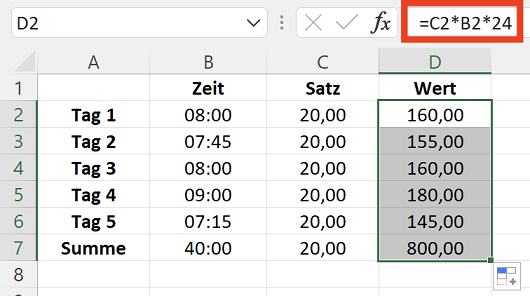
Uhrzeiten in Excel müssen umgerechnet werden
Wenn Sie Berechnungen in Excel mit Uhrzeiten vornehmen, beachten Sie, dass Excel die dargestellten Uhrzeiten intern anders verarbeitet.
