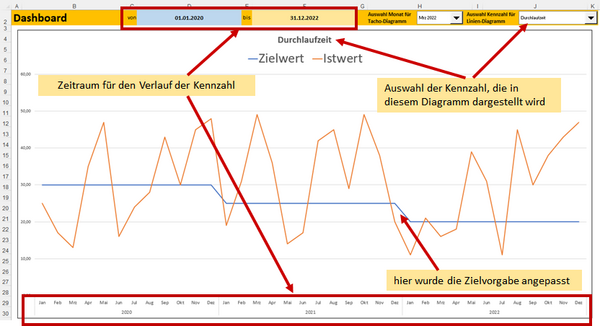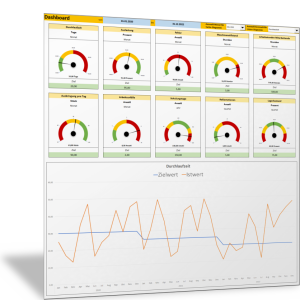Kapitel 226: Tacho-Diagramme für KennzahlenKennzahlen-Dashboard mit mehreren Tacho-Diagrammen
Einsatzmöglichkeiten für Tacho-Diagramme in Kennzahlen-Dashboards
Mit einem Tacho-Diagramm lässt sich auf einen Blick erkennen, wie ein Zustand ist. Gerade bei technisch komplexen Abläufen sind es meist mehrere Kennzahlen, die Verantwortliche im Blick haben müssen. Dort, wo viele Messwerte, Zustandswerte und Kennzahlen gleichzeitig wichtig sind, braucht es eine schnell erfassbare und begreifbare Anzeige. Das können Tacho-Diagramme leisten.
In der Praxis werden Tacho-Diagramme in unterschiedlichster Form eingesetzt, um den Zustand eines Systems sichtbar zu machen. Beispiele sind:
- Leitstände in Kraftwerken und anderen Großanlagen
- Armaturenanzeige im Fahrzeug
- Andon-Boards in der Produktion
- Cockpit im Flugzeug
Fast immer sind es Prozesse oder Abläufe, die mit solchen Kennzahlen-Dashboards abgebildet und überwacht werden.
Kennzahlen für die Prozessüberwachung
Um Prozesse genauer zu überwachen, braucht es mehrere Kennzahlen, die zeigen, ob der Prozess technisch funktioniert, organisatorisch wie geplant abläuft und wirtschaftlich ist. Beispiele für mögliche Kennzahlen zu diesen drei Aspekten sind:
Technik
- Anzahl der technischen Störungen
- Anzahl der Arbeitsunfälle
- durchschnittliche Bearbeitungszeit
- durchschnittliche Rüstzeit
Organisation
- durchschnittliche Durchlaufzeit
- Überstunden der Mitarbeiter
- Fehlerrate
- Stillstand wegen Wartung
Wirtschaftlichkeit
- Anzahl produzierter Stückzahlen
- durchschnittliche Auslastung
- durchschnittlicher Lagerbestand
- Anzahl Reklamationen
Im Folgenden finden Sie eine Variante eines Kennzahlen-Dashboards, das aus bis zu zehn Tacho-Diagrammen besteht. Aufbau und Funktionsweise der Excel-Vorlage für dieses Dashboard werden im Praxisteil (unten) erläutert. Das Kennzahlen-Dashboard kann dann beispielsweise aussehen, wie in Abbildung 17.
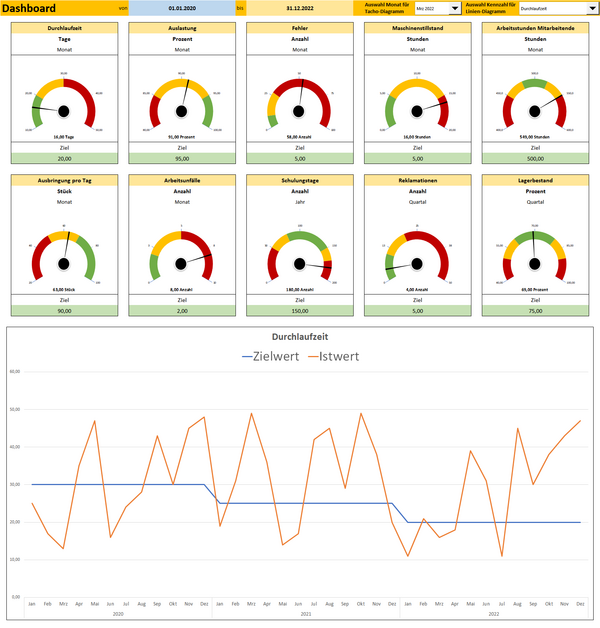
Eine Übersicht wie in Abbildung 17 können Sie mit der folgenden Excel-Vorlage erstellen.
Das einzelne Tacho-Diagramm besteht aus den Elementen, wie sie in den vorigen Abschnitten dieses Handbuch-Kapitels erläutert sind. In dieser Vorlage haben Sie die Möglichkeit, die Kennzahlen und die jeweiligen Tacho-Diagramme flexibel zu definieren. Außerdem werden Istwerte (Messdaten) und Zielvorgaben für die einzelnen Kennzahlen in einer Tabelle einfach fortlaufend erfasst.
Kennzahlen definieren
In der Tabelle DEFINITION KENNZAHLEN benennen Sie zunächst die jeweilige Kennzahl so, dass alle Nutzer des Dashboards wissen, worum es geht (Name Kennzahl). Jede Kennzahl wird in einer geeigneten Einheit erfasst. Diese Messeinheit legen Sie ebenfalls fest.
Manche Kennzahlen werden monatlich erfasst, andere pro Quartal oder einmal im Jahr. Legen Sie in Rhythmus der Messung fest, für welchen Zeitraum Sie die jeweilige Kennzahl erfassen (messen) oder berechnen. Zusammen mit der Kennzahl-Bezeichnung ergibt sich so ein Bild davon, was Sie jeweils im Einzelnen im Tacho-Diagramm darstellen. Zum Beispiel wie in Abbildung 18:
- monatlich die durchschnittliche Durchlaufzeit eines Auftrags
- Anzahl der Schulungstage im Jahr
- Anzahl Reklamationen im Quartal
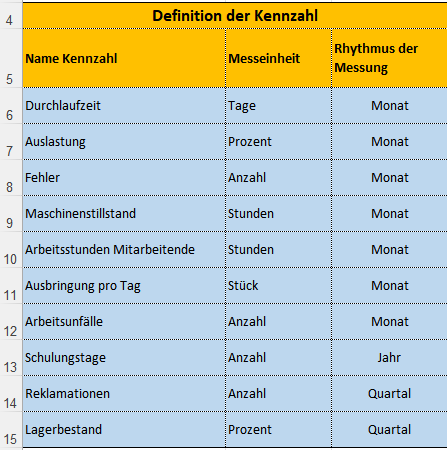
Hinweis: Sie können in dieser Vorlage bis zu zehn Kennzahlen und ihre Tacho-Diagramme darstellen. Entsprechend reicht die Tabelle bis Zeile 15.
Tacho-Darstellung definieren
Im nächsten Schritt legen Sie in der Tabelle DEFINITION KENNZAHLEN fest, wie das jeweilige Tacho-Diagramm formatiert werden soll. Dazu müssen Sie folgende Parameter bestimmen:
- Wert für das Minimum, mit dem die Tacho-Anzeige beginnen soll
- Wert für das Maximum, mit dem die Tacho-Anzeige enden soll
- Anzahl der Dezimalstellen, die für die Werte in der Skala des Tacho-Diagramms abgebildet werden
Diese Parameter legen Sie in der Tabelle (siehe Abbildung 18) in den Spalten D, E, F fest.
Außerdem müssen Sie die Farbvariante definieren für das Tacho-Diagramm. Dafür gibt es drei Möglichkeiten:
- Zielbereich in der Mitte – ja: Es gibt fünf Segmente im Tacho-Diagramm und der gewünschte Zielbereich (grün) liegt in der Mitte; die Darstellung ist also: rot – gelb – grün – gelb – rot
- Zielbereich in der Mitte – nein, ein möglichst niedriger Wert der Kennzahl wird angestrebt: Es gibt drei Segmente im Tacho-Diagramm, die Darstellung ist: grün – gelb – rot
- Zielbereich in der Mitte – nein, ein möglichst hoher Wert der Kennzahl wird angestrebt: Es gibt drei Segmente im Tacho-Diagramm, die Darstellung ist: rot – gelb – grün
Diese Einstellungen nehmen Sie in Spalte G und Spalte I vor. Im ersten Fall ist in Spalte I keine Einstellung notwendig, wie in Spalte H angezeigt.
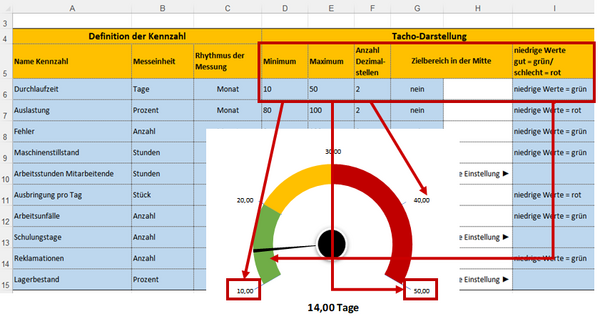
Größe der Kreissegmente festlegen
Schließlich müssen Sie noch die Größe der fünf beziehungsweise drei Kreissegmente des Tacho-Diagramms festlegen. In den Spalten J, L, N, P, R sehen Sie, welche Farbe die Kreissegmente haben. Diese Angabe hängt von Ihren Einstellungen im vorigen Schritt ab.
In den Spalten K, M, O, Q, S tragen Sie nun ein, bis zu welchem Wert das Kreissegment reichen soll. Die Zählung beginnt beim Minimum (Spalte D) und endet beim Maximum (Spalte E). Ist der höchste Wert, den Sie eintragen, größer als das Maximum, dann wird das Eingabefeld hellrot markiert (siehe Zeile 8 in Abbildung 19).
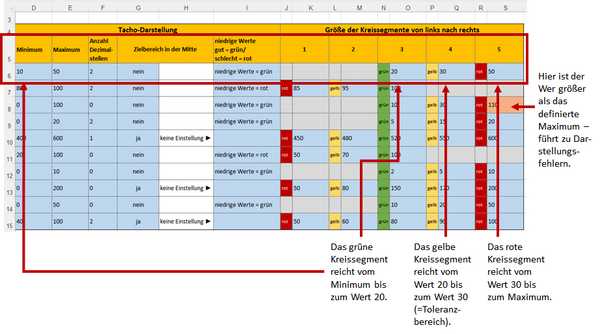
Eingabe der Istwerte (Messwerte) und der Zielvorgaben
In der Tabelle DATENEINGABE erfassen Sie die Istwerte für Ihre jeweilige Kennzahl. Sie geben dazu an (siehe Abbildung 20):
- das Datum, an dem Sie den Istwert ermittelt oder gemessen haben
- die Kennzahl, für die der Istwert oder Messwert gilt
- den Istwert oder Messwert selbst
- die Zielvorgabe zu diesem Datum für diese Kennzahl
Je nach Rhythmus der Messung wird eine Kennzahl vermutlich einmal monatlich, einmal pro Quartal oder einmal pro Jahr erfasst. An welchem Datum (Tag) der entsprechende Wert dann eingetragen wird, müssen Sie definieren. Jährlich erfasste Kennzahlen können zum Beispiel immer „im Laufe des Januar des folgenden Jahres“ erfasst werden.
Diese Tabelle zur DATENEINGABE ist beliebig verlängerbar. Sie können weitere Istwerte einfach am Ende anfügen. Achten Sie darauf, dass die Tabelle jeweils erweitert wird; zum Beispiel durch die Tabulatortaste am Ende der Tabelle (Tabellenfunktion in Excel).
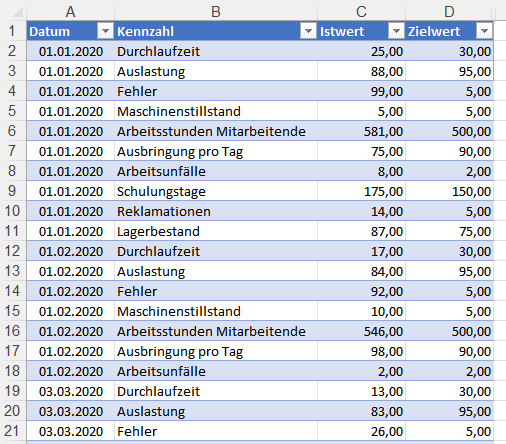
Visualisierung der Kennzahlen im Dashboard und den Tacho-Diagrammen
Im Tabellenblatt DASHBOARD werden die Daten in Form von Tacho-Diagrammen aufbereitet. Die Excel-Vorlage ist auf maximal zehn Kennzahlen ausgelegt (zwei Reihen mit je fünf Tacho-Diagrammen).
Sie legen für die Übersicht folgende Parameter fest:
- welcher Zeitraum ausgewertet werden soll (von – bis); aus der Liste der eingegebenen Daten in DATENEINGABE werden maximal 36 Monate/ 3 Jahre dargestellt
- welcher Monat aus diesem Zeitraum im Tacho-Diagramm dargestellt werden soll: Auswahl Monat für Tacho-Diagramm (Dropdown-Liste)
Wenn es für einen ausgewählten Monat für eine Kennzahl keinen Messwert gibt, dann wird der zuletzt verfügbare Messwert im Tacho-Diagramm angezeigt. Das betrifft Kennzahlen, die nur einmal pro Quartal oder pro Jahr erfasst werden.
In jedem einzelnen Tacho-Diagramm werden angezeigt (siehe Abbildung 21):
- Bezeichnung der Kennzahl
- Einheit der Kennzahl
- Rhythmus der Istwert-Erfassung
- Tacho-Diagramm
- Istwert im Monat mit Einheit der Kennzahl
- Zielvorgabe für diesen Monat
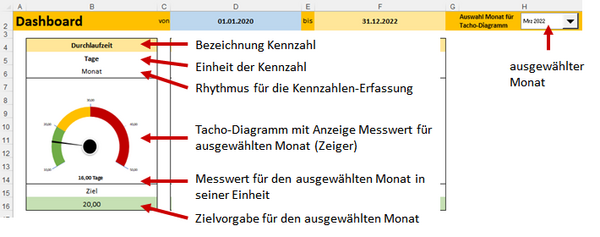
Verlauf einer ausgewählten Kennzahl im Linien-Diagramm
Sie können mit der Excel-Vorlage den Verlauf der Istwerte und der Zielvorgaben für den angegebenen Zeitraum und eine ausgewählte Kennzahl zusätzlich in einem Linien-Diagramm darstellen. Abbildung 22 zeigt, wie der Verlauf visualisiert wird. Sie sehen die Istwerte (Messwerte) als orange Linie und die Zielvorgaben als blaue Linie.