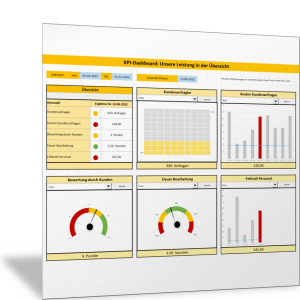Kapitel 125: Key Performance Indicators (KPI)KPI-Dashboard mit Excel erstellen
Wie Sie Key Performance Indicators im KPI-Dashboard visualisieren
Mit dem hier beschriebenen Excel-Tool können Sie bis zu fünf Key Performance Indicators (KPI) als Dashboard auf einer Übersichtsseite visualisieren. Dazu finden Sie für jede Kennzahl drei Varianten zur Visualisierung:
- Tacho-Diagramm
- Waffeldiagramm oder Kacheldiagramm
- Säulendiagramm mit Zeitverlauf von neun Perioden
Sie wählen – passend zur Kennzahl – die Variante, die für Ihre Übersicht am besten geeignet ist. Grundlage ist eine fortlaufende Tabelle, in der Sie die Mess- oder Istwerte der Kennzahlen zu einem bestimmten Tag erfassen. Außerdem definieren Sie die Kennzahlen und legen dabei die Parameter zur Visualisierung fest.
Das Ergebnis wird in einer Übersicht wie in Abbildung 6 dargestellt; das Tabellenblatt ÜBERSICHT aus dem Excel-Tool im Praxisteil.
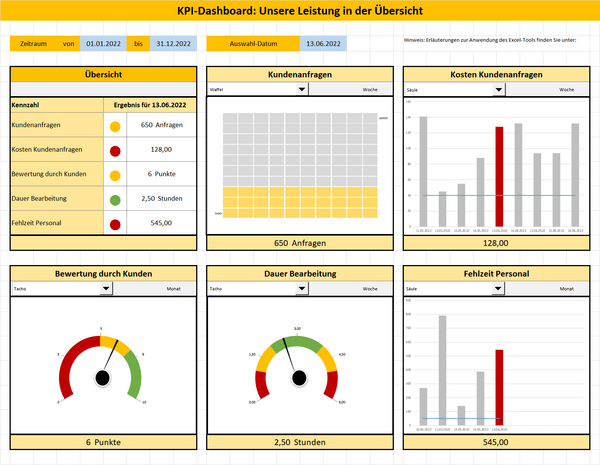
Im Folgenden ist erläutert, wie Sie das Excel-Tool aus dem Praxisteil (unten) für Ihre KPI nutzen und das Dashboard Schritt für Schritt erstellen.
Kennzahlen (KPI) und Parameter definieren
Zunächst definieren Sie die Kennzahlen, die Sie als Key Performance Indicators (KPI) für Ihr Team im Dashboard darstellen wollen. Dazu legen Sie fest:
- Name der Kennzahl
- Messeinheit
- Messrhythmus
Dann müssen Sie Parameter festlegen, die für die Visualisierung im Dashboard wichtig sind. Definieren Sie für jede der fünf Kennzahlen im Tabellenblatt DEFINITION KENNZAHLEN:
- Minimum und Maximum: Damit die Tacho- und Waffeldiagramme anschaulich bleiben, grenzen Sie den Darstellungsbereich ein. Achten Sie darauf, dass alle Messwerte (Istwerte) innerhalb von Minimum und Maximum liegen.
- Anzahl Dezimalstellen: Im Tachodiagramm werden in der Skala so viele Dezimalstellen angezeigt.
- Zielbereich in der Mitte: Für manche Kennzahlen wird erwartet, dass sie weder zu groß noch zu klein sind; der optimale Bereich liegt zwischen Minimum und Maximum. Hier tragen Sie ein, ob das für die Kennzahl gilt.
- niedrige Werte: Wenn der Zielbereich nicht in der Mitte liegt, geben Sie hier an, ob ein niedriger oder ein hoher Wert für die Kennzahl angestrebt wird. Daraus ergibt sich eine Farbskala grün-gelb-rot oder rot-gelb-grün.
- Grenzen der Skalenbereiche (1 bis 5): Für die Farbauszeichnung in den Diagrammen geben Sie dann die Werte der Kennzahl ein, die den Wechsel von Rot nach Gelb und von Gelb nach Grün markieren. Die Farbeinstellungen markieren Zielbereich (grün), Toleranzbereich (gelb) und den Alarmbereich (rot).
Wenn die Eingaben für Minimum und Maximum und die Eingaben für die Grenzen der Skalenbereiche nicht zusammenpassen, dann werden die entsprechenden Felder rot markiert. Die Definition von Kennzahlen im Tabellenblatt DEFINITION KENNZAHLEN kann dann aussehen wie in der folgenden Abbildung 7.

KPI-Werte messen und im Dashboard erfassen
Für die Auswertung und Analyse Ihrer Key Performance Indicators müssen Sie diese regelmäßig messen und erfassen. Einen Messwert tragen Sie als Istwert (Spalte E) in das Tabellenblatt DATENEINGABE ein. Sie erfassen dabei:
- Datum der Messung
- Name der Kennzahl
- Istwert
- Zielwert
Mit dem Zielwert geben Sie vor, welcher Wert für die entsprechende Kennzahl gewünscht oder vorgegeben ist. Das kann eine Sollvorgabe oder ein Planwert sein.
Wichtig ist, dass die Messwerte in der angelegten Tabelle eingetragen werden (der gebänderte Bereich). Sie ergänzen diese Tabelle, indem Sie in der letzten Zeile mit der TAB(ulator)-Taste die Tabelle verlängern und dann weitere Werte erfassen.
Um zu erkennen, wie weit Ihre Dateneingabe und die Tabelle bereits reichen, setzen Sie den Cursor an eine beliebige Stelle in der Tabelle; zum Beispiel Zelle C2. Wählen Sie dann in der Registerkarte Tabellenentwurf in der Befehlsgruppe Eigenschaften die Funktion Tabellengröße ändern. Es wird die aktuelle Tabelle markiert und die Größe angegeben; in der Mustervorlage ist das der Bereich $A$1:$F$290. Darüber können Sie die Tabelle verlängern, indem Sie die letzte Zahl (hier 290) vergrößern.
Worauf sollten Sie beim Erfassen der KPI achten?
Nicht jede Kennzahl wird täglich gemessen und erfasst. Maßgeblich ist der Messrhythmus, den Sie bei der Definition der Kennzahl eingetragen haben. Für die spätere Visualisierung im KPI-Dashboard ist eine der beiden folgenden Vorgehensweisen empfehlenswert:
Wenn Sie die KPI täglich auswerten
Erfassen Sie dann für jeden Tag die Istwerte und die Zielwerte aller Kennzahlen. Wenn eine Kennzahl nur einmal pro Woche oder pro Monat gemessen wird, wird für den jeweiligen Tag der zuletzt gemessene Istwert (und Zielwert) eingetragen.
Wenn Sie die KPI wöchentlich oder monatlich auswerten
Legen Sie einen Tag (Datum) fest, zu dem Sie Istwerte eintragen, die nur wöchentlich oder nur monatlich gemessen werden; zum Beispiel immer der Montag einer Woche oder immer der 1. eines Monats. Für diese Tage (Datum) liegen dann Daten für das KPI-Dashboard vor. Für alle anderen Tage nicht.
KPI-Dashboard und Art der Visualisierung festlegen
Im Tabellenblatt ÜBERSICHT legen Sie dann die Art der Visualisierung Ihrer Key Performance Indicators mit den jeweiligen Istwerten und Zielwerten fest. Zur Information, für welchen Zeitraum Ihr Dashboard gilt, geben Sie diesen in den Zellen E4 (von) und H4 (bis) ein. In Zelle O4 geben Sie das Auswahl-Datum ein, zu dem Sie die KPI ausgeben und darstellen wollen.
Für diesen Tag sollten Messwerte für die jeweilige Kennzahl vorliegen. Ansonsten erscheint in der Übersicht ein entsprechender Hinweis: „keine Daten“. Für das Säulendiagramm werden rund um das Auswahl-Datum die vorhandenen Istwerte ausgewertet; vier Zeitpunkte zurück und vier Zeitpunkte später.
Dann legen Sie fest, welche Variante der Visualisierung für Sie hilfreich ist. Zur Auswahl stehen:
- Tacho
- Waffel
- Säule
Welche Variante am besten geeignet ist, hängt ab von der Art der Kennzahl und der Einheit, in der sie gemessen wird. Auch der Messrhythmus (Tag, Woche, Monat etc.) kann eine Rolle spielen. Folgende Verwendungen bieten sich an:
- Täglich gemessen Kennzahlen wie Durchlaufzeiten, Kosten, Fehlzeiten können als Säulendiagramm dargestellt werden; damit lassen sich kurzfristige Veränderungen gut erkennen.
- Kennzahlen, bei denen etwas gezählt wird (Einheit = Anzahl) lassen sich als Waffeldiagramm darstellen.
- Kennzahlen, bei denen die Abweichung von Soll- oder Zielvorgaben schnell erkannt werden sollen, werden in einem Tachodiagramm visualisiert.
Probieren Sie aus, welche Variante für Sie am besten geeignet ist, um den KPI zu bewerten und zu analysieren – und um Zielabweichungen schnell zu erkennen.
Die Variante wählen Sie mit dem Dropdown-Feld über dem jeweiligen Diagramm aus (siehe Abbildung 8).
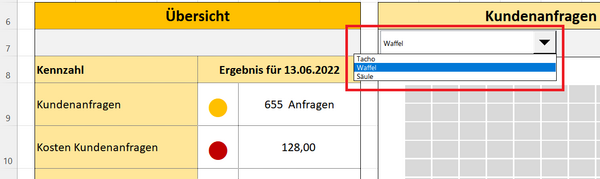
Was im KPI-Dashboard dargestellt wird
In der oberen linken Box (Zelle B6 bis I14) sind die fünf definierten Kennzahlen benannt und die Istwerte (Ergebnis) für das Auswahl-Datum angegeben. Mit einem Ampel-Symbol wird dargestellt, ob der Istwert im roten, gelben oder grünen Bereich liegt – wie Sie bei der Kennzahlen-Definition festgelegt sind.
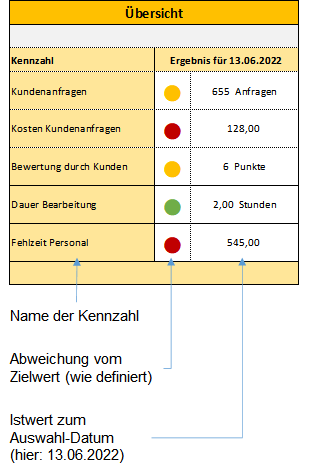
Rechts neben dieser Übersicht werden zwei und darunter weitere drei KPI dargestellt – in der Variante, die Sie eingestellt haben. Abbildung 10 erläutert für das Beispiel aus der Mustervorlage, welche Informationen in den jeweiligen Diagrammen angegeben sind.
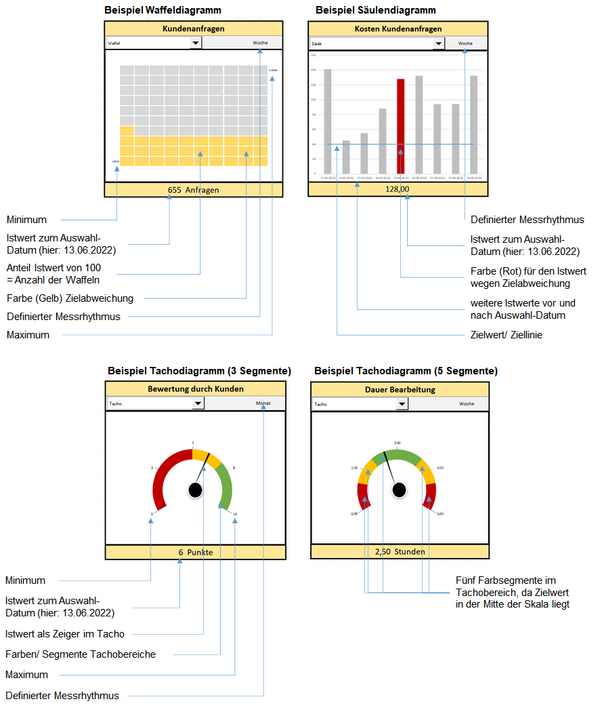
Erstellen Sie Ihr individuelles KPI-Dashboard mit dem folgenden Excel-Tool. Gehen Sie dabei so vor, wie oben beschrieben.
Besprechen Sie die Ergebnisse Ihres KPI-Dashboards regelmäßig in Ihrem Team:
- Was fällt auf?
- Wo gibt es Probleme?
- Was muss dringend gelöst, geändert oder verbessert werden?
- Worauf können wir stolz sein?
Passen Sie das Dashboard bei Bedarf an und wechseln Sie die Kennzahl, wenn neue Ziele wichtig werden.