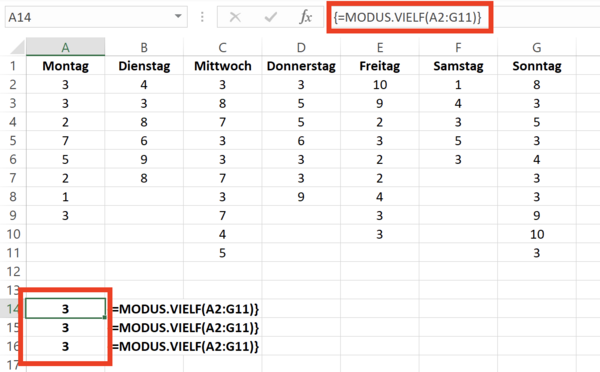Excel-TippWie Sie den häufigsten Wert mit Excel ermitteln
Excel verfügt über eine interessante Standardfunktion, mit der Sie den am häufigsten vorkommenden Wert in einem Bereich ermitteln können. Die Funktion heißt MODALWERT() und ist seit der Version 2003 in Excel integriert. Die Funktion wird in der Praxis selten genutzt, sie kann aber für viele Aufgaben sehr hilfreich sein.
Beispiel: Auswertung von Fehlermeldungen
In der folgenden Tabelle sehen Sie die Auswertung von Fehlercodes einer Maschine (1 bis 10) im Laufe einer Kalenderwoche. Es soll nun festgestellt werden, welcher Fehler am häufigsten vorgekommen ist.
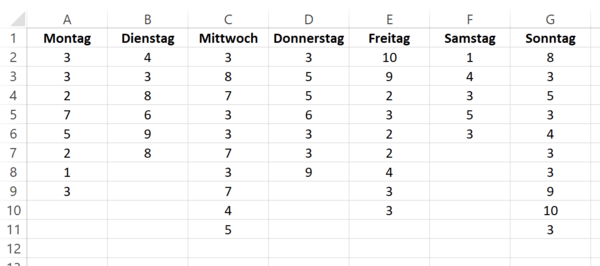
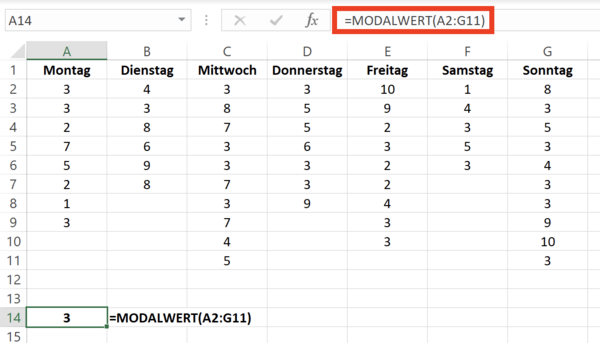
Den am häufigsten vorkommenden Fehlercode können Sie ermitteln, indem Sie in der Funktion MODALWERT() den Datenbereich A2:G11 als Argument in der Klammer angeben. Als Ergebnis erhalten Sie für dieses Beispiel den Wert 3.
Aus MODALWERT() wird MODUS.EINF()
Mit Excel 2010 wurde die Funktion MODALWERT() durch die Funktion MODUS.EINF() ersetzt. Die Funktionsweise entspricht MODALWERT(), die weiterhin aus Kompatibilitätsgründen noch in den aktuellen Excel-Versionen vorhanden ist.
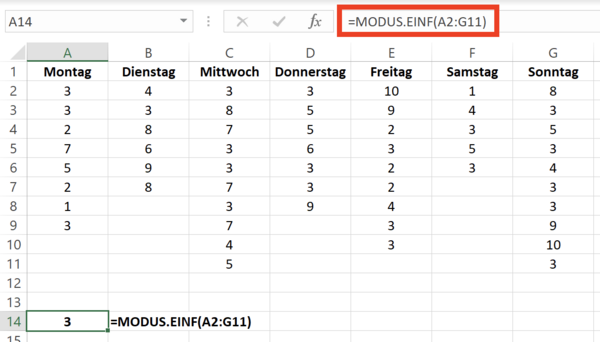
Problem, wenn das Ergebnis nicht eindeutig ist
MODALWERT() und MODUS.EINF() haben jedoch eine Schwäche. Kommen zwei oder mehrere Werte am häufigsten vor, dann liefern Ihnen diesen beiden Funktionen nur einen Wert als Ergebnis. In der folgenden Abbildung sind die Werte 1 und 2 gleich oft verwendet. Es wird aber nur der Wert 1 als Ergebnis angezeigt.
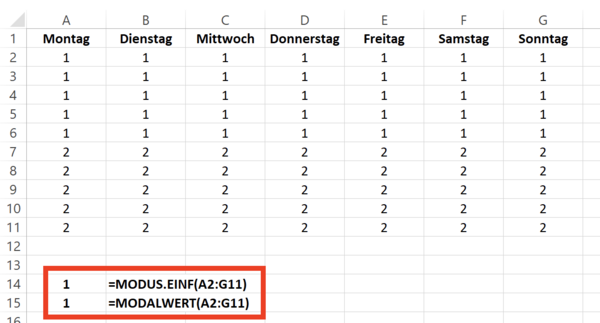
Mehrer richtige Ergebnisse mit MODUS.VIELF() ermitteln
Diese Aufgabe können Sie ab Excel 2010 mit der Funktion MODUS.VIELF() lösen. Als Argumente müssen Sie auch hier den Datenbereich mit den zu analysierenden Werten angeben. Bei MODUS.VIELF() handelt es sich um eine Matrix-Funktion, da mehrere Werte als Ergebnis dargestellt werden können. In den aktuellen 365-Versionen von Excel wird dies automatisch richtig erkannt und Sie müssen lediglich nach der Eingabe der Formel die Enter-Taste drücken. Sie bekommen anschließend alle Ergebnisse nacheinander aufgelistet.
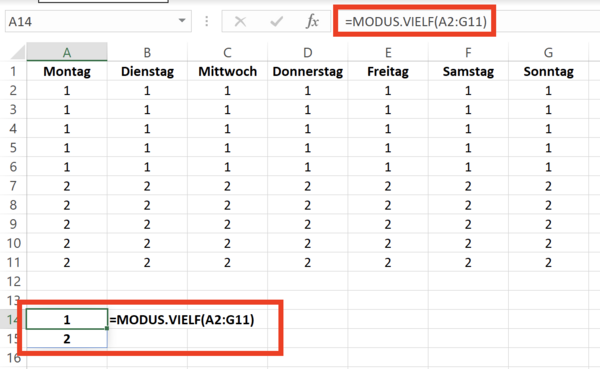
Werte mit der Matrixfunktion ermitteln
In den älteren Versionen von Excel ist dies leider nicht so einfach. Hier müssen Sie Excel mitteilen, dass es sich um eine Matrixformel handelt.
Sie müssen zunächst den Ergebnisbereich, also den Zellbereich, in dem die Ergebnisse stehen sollen, mit der Maus markieren. Im folgenden Beispiel ist dies der Bereich A14:A16. Vermuten Sie mehrere richtige Ergebnisse, dann sollten Sie als Zielbereich immer mehrere Zellen angeben, um sicher zu sein, dass Sie alle zutreffenden Werte angezeigt bekommen.
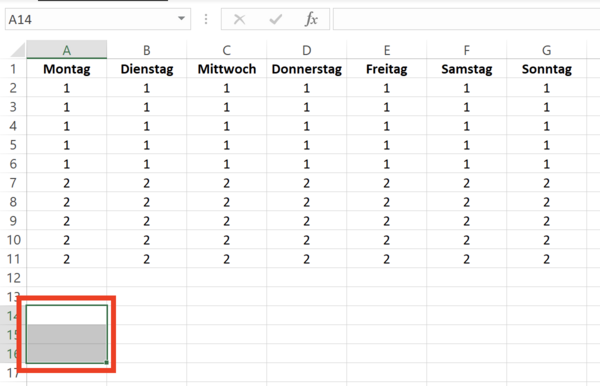
So geben Sie eine Matrixformel ein
Erfassen Sie jetzt als Nächstes in der aktiven Zelle die Formel =MODUS.VIELF(A2:G11) und bestätigen Sie die Formel nicht mit Enter, sondern mit der Tastenkombination:
Strg + Umschalttaste + ENTER
Mit dieser Tastenkombination teilen Sie Excel mit, dass es sich bei der Formel um eine sogenannte Matrixformel handelt. Die Formel wird daraufhin automatisch in geschweifte Klammern eingerahmt und auf jede Zelle im markierten Bereich verteilt. Über die Matrixfunktion erhalten Sie jetzt in den markierten Zellen die am häufigsten vorkommenden Werte angezeigt.
Da nur zwei Zahlen am häufigsten vorkommen, wird in der dritten markierten Zelle der Fehlerwert #NV dargestellt. Sie können somit sicher sein, dass Sie alle am häufigsten vorkommenden Werte aufgelistet bekommen.
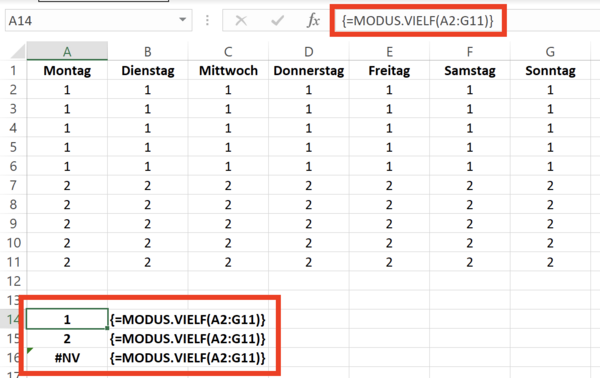
Sollte hingegen nur eine Zahl die am häufigsten vorkommende Zahl sein, dann würde die Funktion =MODUS.VIELF(A2:G11) diese in allen drei Zellen darstellen.