Excel-TippDaten in der Pivot-Tabelle als Prozentwerte darstellen
Wollen Sie die Daten in der Pivot-Tabelle nicht als absolute Werte, sondern als Prozentzahlen darstellen, dann müssen Sie hierfür die Daten in der Datenquelle nicht extra bearbeiten oder aufbereiten. Für diese Aufgabenstellung steht Ihnen ein Standardfeature in den Pivot-Tabellen zur Verfügung.
Als Beispiel soll die folgende Pivot-Tabelle dienen, deren absoluten Werte als Prozentwerte in Abhängigkeit vom Gesamtwert (Summe) der Pivot-Tabelle dargestellt werden sollen.
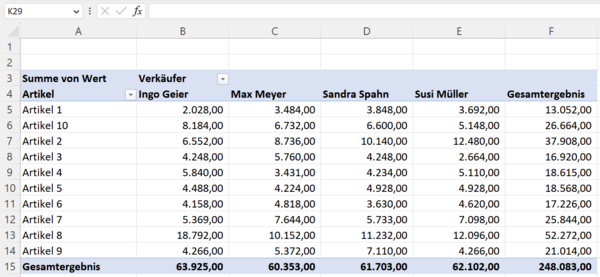
Absolute Werte der Pivot-Tabelle in Prozentwerte ändern
Um die Werte als Prozentwerte darzustellen, müssen Sie lediglich mit der rechten Maustaste auf einen Wert im Wertebereich der Pivot-Tabelle klicken und dann im Kontextmenü die Befehlsfolge Werte anzeigen als – % des Gesamtergebnisses auswählen.
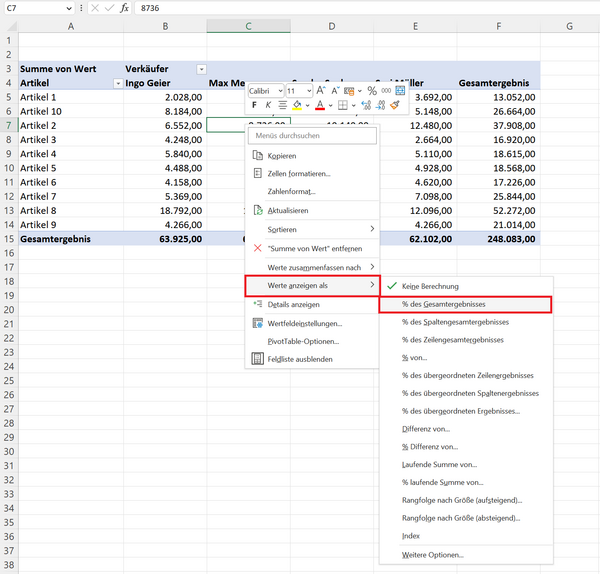
Das war es schon. Daraufhin werden die Werte sofort als Prozentwerte in Abhängigkeit von der Gesamtsumme der Pivot-Tabelle dargestellt. Da die Gesamtsumme die Basis für die Prozentberechnung darstellt, hat diese den Prozentwert 100,00% (Zelle F15).
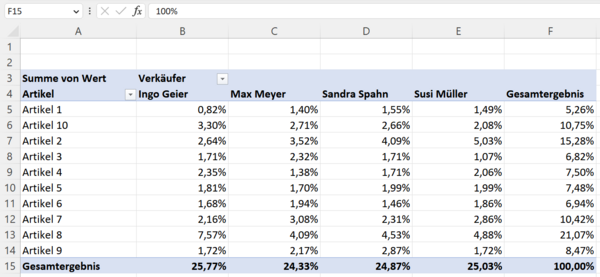
Die Ergebnisse in der Pivot-Tabelle der vorigen Abbildung lassen sich dann zum Beispiel so interpretieren und bewerten:
Verkäuferin Sandra Spahn erzielt mit dem Artikel 1 einen Anteil von 1,55 Prozent des Gesamtumsatzes des Unternehmens.
Varianten der Basiswerte für die Prozentberechung
Beachten Sie, dass Sie im Kontextmenü auch andere Berechnungen auswählen können.
Die Prozentrechnung muss sich nicht auf das Gesamtergebnis beziehen. Sie können auch getrennt nach Zeile oder Spalte berechnet werden. Dann wählen Sie im Kontextmenü:
- Werte anzeigen als – % des Spaltengesamtergebnisses
- Werte anzeigen als – % des Zeilengesamtergebnisses
Je nachdem, welche Auswahl Sie treffen, wird eine andere Basis für die Berechnung des Prozentwertes verwendet. In der folgenden Abbildung ist dies das Spaltengesamtergebnis. Sie erkennen also im gewählten Beispiel, welchen Anteil ein Artikel am Gesamtumsatz eines Verkäufers oder einer Verkäuferin ausmacht.
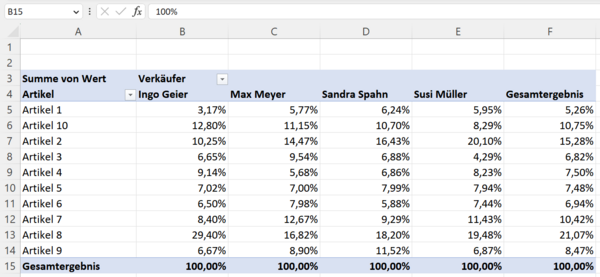
Die Ergebnisse in der Pivot-Tabelle der vorigen Abbildung lassen sich dann zum Beispiel so interpretieren und bewerten:
Verkäuferin Sandra Spahn erzielt mit dem Artikel 1 einen Anteil von 6,24 Prozent ihres eigenen Umsatzes.
Artikel 8 macht 21,07 Prozent des Gesamtumsatzes des Unternehmens aus.
Wollen Sie die Pivot-Tabelle wieder mit den absoluten Werten darstellen, dann müssen Sie nur analog vorgehen und mit der rechten Maustaste auf einen Wert in der Pivot-Tabelle klicken. Im Kontextmenü wählen Sie dann den Befehl Werte anzeigen als – Keine Berechnung aus.
