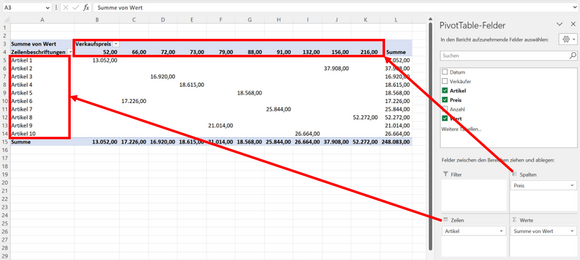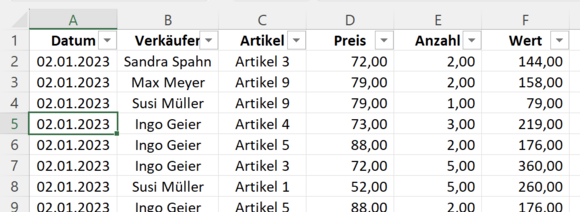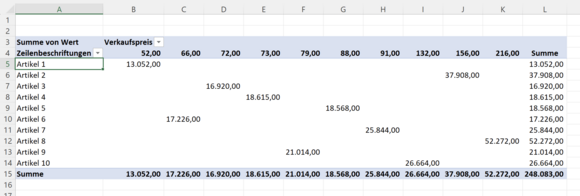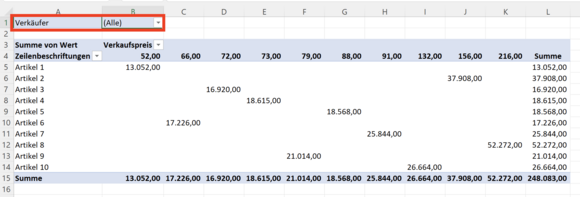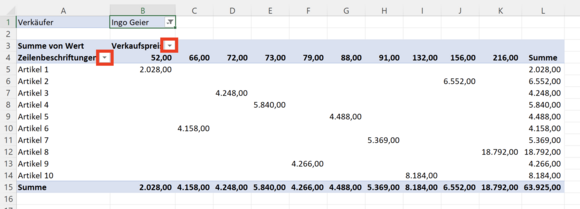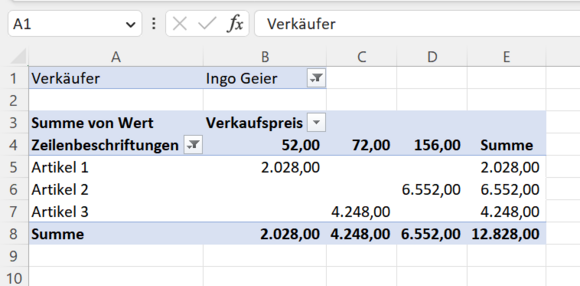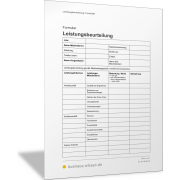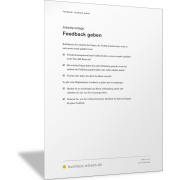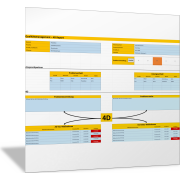Excel-TippWie Sie mit Filtern in Pivot-Tabellen arbeiten
Eine Pivot-Tabelle definieren Sie, indem Sie aus Ihrer Datenquelle wählen, welche Daten in den Zeilen, in den Spalten und in der Tabelle selbst dargestellt werden sollen. Sie ziehen dazu Pivot-Felder in den Zeilen- und Spaltenbereich der Feldliste (PivotTable-Felder).
Dann werden alle Daten des Datenbereichs sofort in der Pivot-Tabelle dargestellt. Die folgende Abbildung zeigt, dass Artikel in den Zeilenbereich, der Preis in den Spaltenbereich und die Umsätze (Wert) in den Wertebereich gezogen wurden.
Anzeige in der Pivot-Tabelle filtern
Oft werden Sie in Praxis aber nur bestimmte ausgewählte Daten und nicht alle darstellen wollen. Hier kommt der so genannte Filterbereich der Pivot-Tabelle zum Einsatz.
Dieser Filterbereich ist ebenfalls in der Feldliste zu finden. Er ermöglicht es Ihnen, Ihre Daten nach einem ausgewählten Merkmal zu selektieren.
Das folgende Beispiel wird sich auf eine Datenquelle mit der folgenden Struktur beziehen:
Pivot-Tabelle anlegen
Die Datensätze in dieser Liste sollen in einer Pivot-Tabelle wie folgt aggregiert dargestellt werden:
- In den Zeilen sollen die Artikel angeordnet,
- während in den Spalten die jeweiligen Preise dargestellt werden.
- Als Werte sollen die summierten Daten der Spalte F (Wert) aggregiert ausgewiesen werden
Erstellen Sie zunächst eine Pivot-Tabelle, indem Sie eine Zelle in der Liste anklicken und anschließend im Menüband die Befehlsfolge Registerkarte Einfügen > Befehlsgruppe Tabellen > Befehl PivotTable aktivieren.
Daraufhin öffnet sich das Dialogfeld PivotTable aus Tabelle oder Bereich. Überprüfen Sie kurz den ausgewählten Datenbereich und bestätigen Sie die Einstellungen, indem Sie das Dialogfeld durch Klick auf OK schließen.
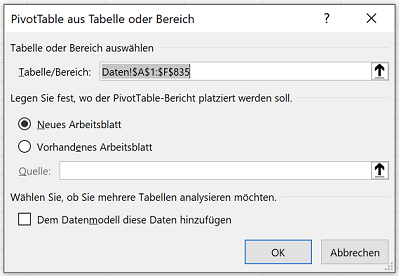
Daraufhin wird ein neues Tabellenblatt in der Arbeitsmappe erstellt, auf dem ein Platzhalter-Bereich für die Pivot-Tabelle eingefügt ist.
Erstellen Sie jetzt eine Pivot-Tabelle wie oben bei den Anforderungen beschrieben, indem Sie die Pivot-Felder der Feldliste in die entsprechenden Bereiche der Pivot-Tabelle ziehen (siehe folgende Abbildung).
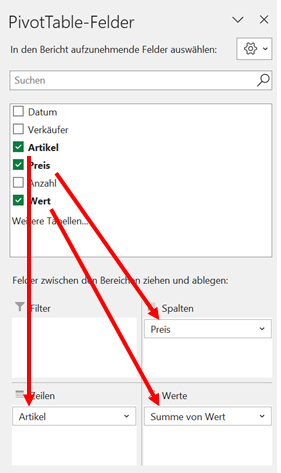
Filter für die Pivot-Tabelle definieren
Die hier dargestellten Daten repräsentieren die Werte von allen Datensätzen in der Ausgangsliste. Wollen Sie jetzt in der Pivot-Tabelle nur die Verkaufswerte von bestimmten Verkäufern darstellen, dann kommt der sogenannte Filterbereich der Pivot-Tabelle zum Einsatz.
Ziehen Sie dazu in der Feldliste der Pivot-Tabelle das Feld Verkäufer in den Filterbereich der Pivot-Tabelle (siehe folgende Abbildung).
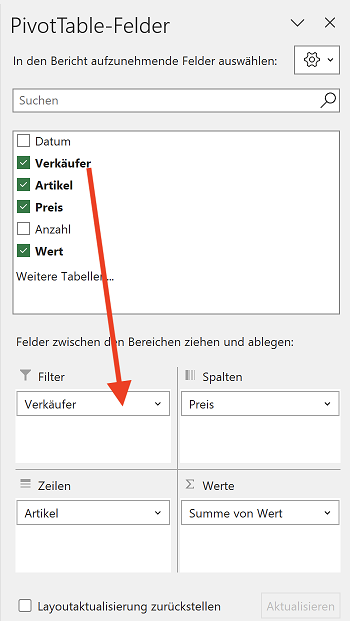
Wie setzen Sie Filter in Pivot-Tabellen ein?
In der Welt der Pivot-Tabellen ist der Filterbereich ein nützliches Werkzeug, mit dem Sie nur ausgewählte Daten in der Pivot-Tabelle darstellen können.
Dadurch, dass Sie das Feld Verkäufer in den Filterbereich gezogen haben, können Sie jetzt mithilfe eines Listenfeldes entscheiden, ob nur die Umsätze von einem oder mehreren Verkäufern dargestellt werden.
Sie finden dieses Listenfeld über der eigentlichen Pivot-Tabelle dargestellt. In der Zelle direkt rechts davon sehen Sie den Ausdruck Alle, der besagt, dass alle Datensätze in der Pivot-Tabelle ungefiltert angezeigt werden.
Wenn Sie auf das Filter-Symbol in dieser Zelle klicken und in der Liste einen einzelnen Verkäufer (Ingo Geier) auswählen, dann werden nur noch die Verkäufe mit dem ausgewählten Verkäufer im Werte-Bereich der Pivot-Tabelle dargestellt.
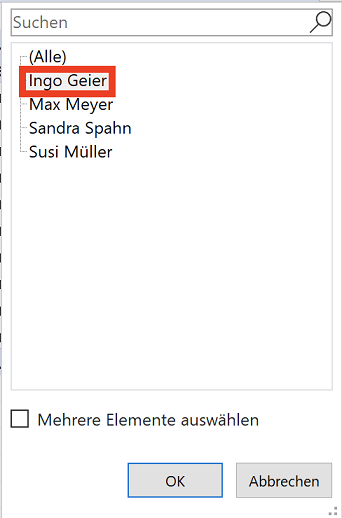
Sie sehen, dass sich die Werte (Umsätze) in der Tabelle bei der Auswahl von Verkäufer Ingo Geier verändert haben. Ingo Geier hat mit Artikel 1 zum Preis von 52,00 EUR einen Umsatz von 2.028,00 EUR erzielt – im Vergleich zum Umsatz aller Verkäufer in Höhe von 13.052,00 EUR.
Hinweis: Auch über die Filterschaltflächen bei den Zeilen- und Spaltenelementen können Sie Ihre Daten in der Pivot-Tabelle – wie in einer „normalen Liste“ – filtern und sortieren. Sie können beispielsweise nur ausgewählte = gefilterte Artikel in der Tabelle anzeigen.