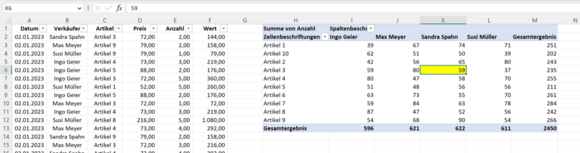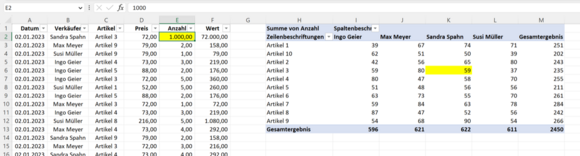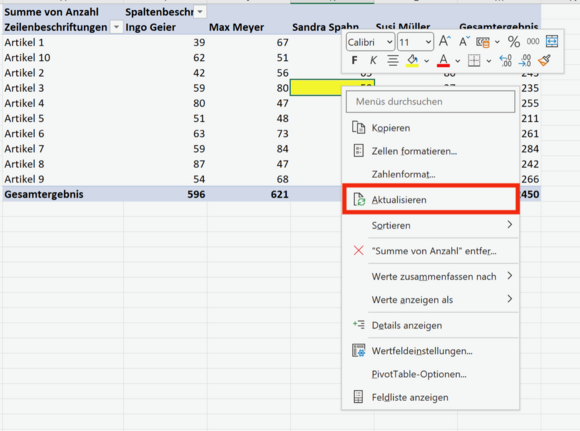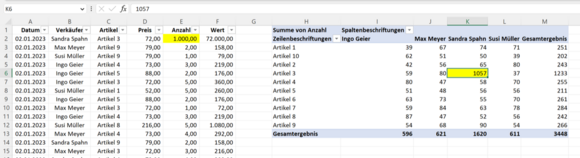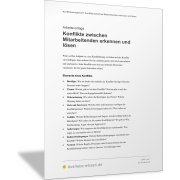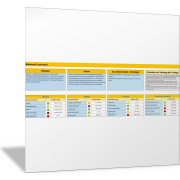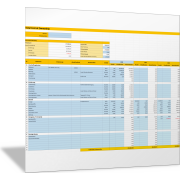Excel-TippDaten aktualisieren in Pivot-Tabellen
Als Excel-User wissen Sie zu schätzen, dass Formeln und Berechnungen sich automatisch aktualisieren, wenn Sie den Wert in einer Zelle ändern, auf der sich Ihre Formeln beziehen. Diese automatische Aktualisierung funktioniert bei Pivot-Tabellen leider nicht. Hier müssen Sie die Aktualisierung immer manuell starten.
Datenquelle und Pivot-Tabelle in Excel
Ein Beispiel zeigt, worum es geht. In der folgenden Abbildung sehen Sie im linken Bereich die Datenquelle für die Pivot-Tabelle, die sich rechts daneben befindet. Beachten Sie den Wert in der Zelle K6, der mit einem gelben Zellhintergrund markiert ist.
In der Liste hat die Verkäuferin Sandra Spahn den Artikel 3 insgesamt 59-mal verkauft. Dieser Wert ergibt sich aus der List im linken Bereich, indem alle Verkäufe (Anzahl in Spalte E) von Artikel 3 durch Sandra Spahn addiert werden.
Änderungen in der Datenquelle
Nun wird in der Datenquelle in der Zelle E2 der Wert für Anzahl von 2,00 auf 1.000,00 geändert. Normalerweise müsste sich der aggregierte Wert in der Pivot-Tabelle in der Zelle K6 entsprechend anpassen. Der dargestellte Wert bleibt jedoch unverändert, da sich die Pivot-Tabelle nicht automatisch aktualisiert, wenn sich die Quelldaten verändern.
Pivot-Tabellen manuell aktualisieren
Um die Pivot-Tabelle zu aktualisieren, klicken Sie mit der rechten Maustaste auf irgendeine Zelle in der Pivot-Tabelle und wählen im Kontextmenü den Eintrag Aktualisieren aus. Alternativ können Sie auch die Tastenkombination Alt + F5 verwenden, wenn Sie vorher eine Zelle in der Pivot-Tabelle markiert haben.