Excel-TippMit der Funktion ARBEITSTAG.INTL ein Zieldatum berechnen
Was leistet die Excel-Funktion ARBEITSTAG.INTL
Mit der Excel-Funktion ARBEITSTAG.INTL können Sie ein Zieldatum berechnen, basierend auf einem Ausgangsdatum und einer bestimmten Anzahl von Arbeitstagen. Das Zieldatum kann sowohl in der Zukunft als auch in der Vergangenheit liegen – je nachdem, ob eine positive oder negative Anzahl von Arbeitstagen angegeben wird.
Im Unterschied zur ARBEITSTAG-Funktion erlaubt ARBEITSTAG.INTL die individuelle Festlegung von Wochenend- oder arbeitsfreien Tagen.
Diese Anpassungsfähigkeit ermöglicht beispielsweise die Berechnung von Fälligkeitsdaten, Lieferterminen und Fertigstellungsfristen oder die Ermittlung eines Startdatums auf Grundlage einer vorgegebenen Zeitspanne.
Bei der Berechnung mit der ARBEITSTAG.INTL-Funktion werden ausschließlich Werktage berücksichtigt, wobei optional auch arbeitsfreie Feiertage ausgeschlossen werden können.
Die Parameter der Funktion ARBEITSTAG.INTL
Die Funktion ARBEITSTAG.INTL besitzt die folgende Syntax:
=ARBEITSTAG.INTL(Ausgangsdatum;Tage;[Wochenende];[Freie_Tage])
- Ausgangsdatum: das Datum, von dem aus gestartet wird
- Tage: die Arbeitstage vor oder nach dem Ausgangsdatum
- Wochenende [optional]: welche Wochentage bei der Berechnung als Wochenenden betrachtet werden sollen
- Freie_Tage [optional]: eine Liste von Daten, die als arbeitsfreie Tage oder Feiertage berücksichtigt werden sollen
Beispiel für die Funktion ARBEITSTAG.INTL
Schauen wir uns die Funktionsweise an einem Beispiel an: Ausgehend vom 01.01.2024 soll das Enddatum berechnet werden, wenn sieben Arbeitstage für eine Aufgabe, ein Arbeitspaket oder einen Kundenauftrag benötigt werden.
Ausgangsdatum und Arbeitstage sind in der folgenden Abbildung in den Zellen A7 (01.01.2024) und B7 (7) eingetragen. In der Zelle C7 steht das Ergebnis (10.01.2024). Die Funktion berücksichtigt also, dass der 06.01.1014 und der 07.01.2024 auf ein Wochenende fallen, das bei der Berechnung nicht berücksichtigt wird (arbeitsfrei).
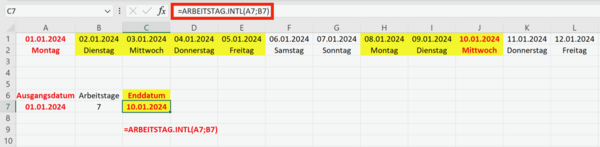
Beachten Sie, dass Sie das Zahlenformat für die Formelzelle (C7) mit dem Format DATUM versehen, damit Sie das Ergebnis der Funktion als Datum angezeigt bekommen.
Wenn Sie das Argument Wochenende nicht festlegen, dann geht die Funktion automatisch davon aus, dass Samstag und Sonntag als Wochenende gelten.
Varianten für die „Wochenendtage“
Wandel wir unser Beispiel wie folgt ab, indem nur der Sonntag als Wochenende zählen soll. Das Ausgangsdatum soll der 01.01.2024 bleiben und es soll das Zieldatum nach sechs Arbeitstagen berechnet werden.
Wochenende mit festgelegtem Zahlencode definieren
Hier können Sie jetzt das Argument Wochenende zum Einsatz bringen. Für das Argument Wochenende können Sie einen Code von 1 bis 17 erfassen. Die Codes haben hierbei die folgende Bedeutung:
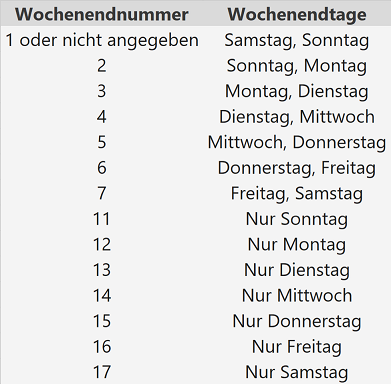
Erfassen Sie für Ihre gewünschte Berechnung des Enddatums für das Wochenende (Sonntag) den Zahlencode 11 im Argument Wochenende (siehe folgende Abbildung).
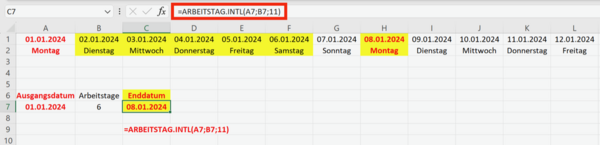
Freie Eingabe der „Wochenendtage“
Sie können für das Argument Wochenende auch Zeichenfolgewerte aus sieben Zeichen angeben und so beliebige Tage als „Wochenende“ definieren. Jedes Zeichen steht hierbei für einen Wochentag, beginnend mit Montag.
Diese Variante ist dann hilfreich, wenn Sie unterschiedliche Schichtpläne oder Arbeitspläne für Ihre Mitarbeitenden beachten wollen.
In der Ziffernfolge für die Arbeits- und Wochenendtage bezeichnet 1 einen arbeitsfreien Tag, 0 hingegen einen Arbeitstag. Es sind nur die Zeichen 1 und 0 zulässig.
Der Ziffernfolge 0000011 ergibt zum Beispiel ein Wochenende für Samstag und Sonntag.
Die Ziffernfolge 1111111 ergibt eine Fehlermeldung, da durch diese Eingabe keine Berechnung möglich ist, da an allen Tagen Wochenende ist.
Wandeln wir das vorherige Beispiel ab, indem die freien Wochenendtage immer am Mittwoch und Freitag sein sollen. Für diese Aufgabenstellung können Sie die folgende Ziffernfolge 0010100 als Argument für das Wochenende einsetzen.
Wichtig: Erfassen Sie die Ziffernfolge in Anführungszeichen in der Funktion; also als "0010100".
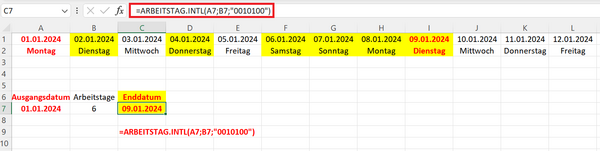
Feiertage und freie Tage in der Berechnung berücksichtigen
Entwickeln wir das Beispiel weiter, indem wir jetzt noch die Feiertage oder andere freie Tage berücksichtigen. Diese Tage sind im Bereich G7:G8 eingetragen; hier der 01.01.2024 und der 06.01.2024.
Geben Sie diesen Bereich jetzt als Argument Feiertage in der Funktion ARBEITSTAG.INTL ein.
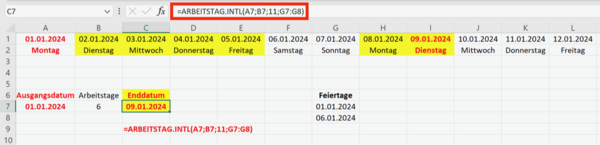
Hinweis: Da das 01.01.2024 das Startdatum darstellt, hat dieser Feiertag keine Auswirkung auf das Endergebnis. Der 06.01.2024 hingegen wird als Feiertag berücksichtigt. Er wird nicht als Wochenende (Samstag) berücksichtigt, da als Zahlencode fürs Wochenende 11 eingetragen ist; nur der Sonntag zählt also als Wochenende.