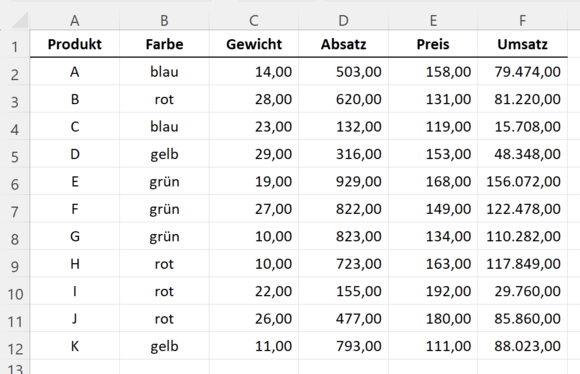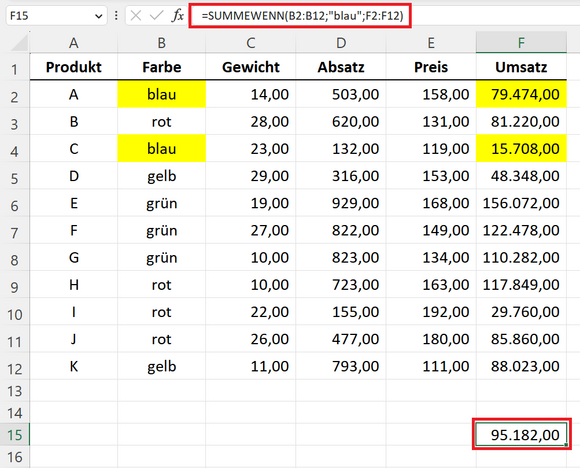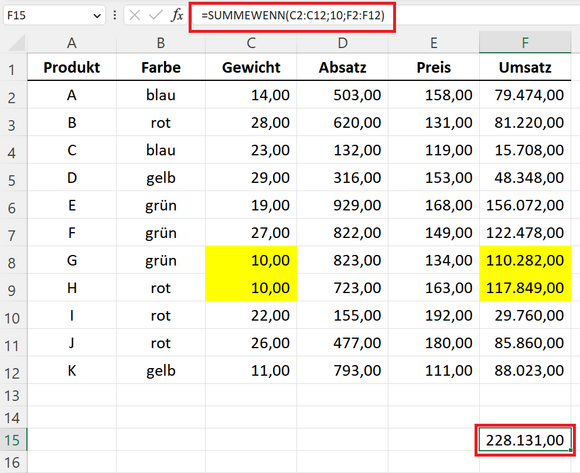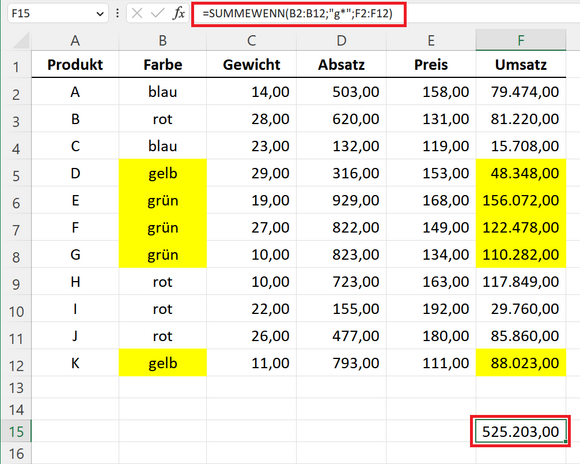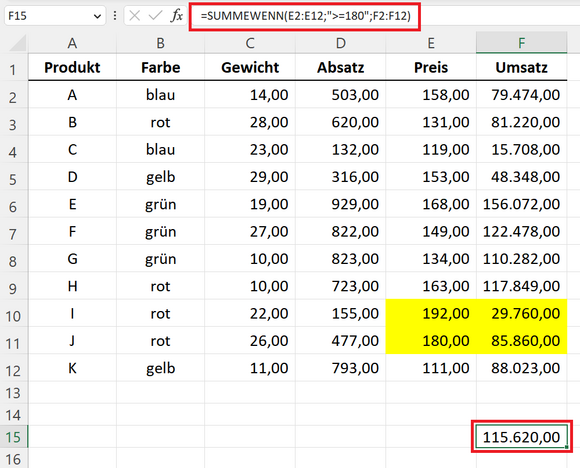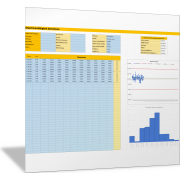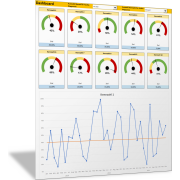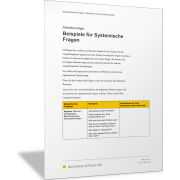Excel-TippZahlen summieren mit Angabe von Kriterien
Die Excel-Funktion SUMMEWENN() wird verwendet, um die Summe bestimmter Zellen in einem Bereich basierend auf einer Bedingung zu berechnen. Sie ist eine der wichtigsten Funktionen in der täglichen Praxis, die Sie unbedingt kennen sollten.
Parameter und Aufbau der Excel-Funktion SUMMEWENN()
Die Syntax von SUMMEWENN() lautet:
=SUMMEWENN(Bereich;Kriterium;[Summe_Bereich])
- Bereich: Der Bereich, in dem die Bedingung überprüft und nach dem Kriterium gesucht wird.
- Kriterium: Die Bedingung, die erfüllt sein muss, damit der Wert in den Bereich einbezogen wird.
- [Summe_Bereich] (optional): Der Bereich, dessen Werte summiert werden sollen. Wenn dieser Parameter ausgelassen wird, werden die Werte aus Bereich summiert.
Schauen Sie sich die Funktionsweise von SUMMEWENN() an einigen praktischen Beispielen an.
Die folgende Abbildung enthält eine Aufstellung von Produktverkäufen, die als Ausgangsbeispiel dienen soll.
Im ersten Beispiel sollen die Umsätze von den Produkten summiert werden, die eine blaue Farbe haben. Erfassen Sie hierzu die folgende Formel, zum Beispiel in Zelle F15:
=SUMMEWENN(B2:B12;"blau";F2:F12)
Da das Suchkriterium "blau" im Bereich B2:B12 steht, erfassen Sie diesen als erstes Argument (Bereich).
Das Suchkriterium "blau" wird anschließend als zweites Argument in der Funktion angegeben.
Zum Schluss erfassen Sie noch den Summenbereich F2:F12, da hier die Umsätze in der Tabelle erfasst sind.
Es werden alle Umsätze addiert, bei denen in der Spalte B der Eintrag blau erfasst ist.
WICHTIG: Suchkriterien in Textform (blau) müssen in doppelte Anführungszeichen (") gesetzt werden.
Im nächsten Beispiel wollen Sie die Umsätze berechnen, deren Produkte ein Gewicht von 10 kg haben. Erfassen Sie hierzu die folgende Formel in der Zelle F15:
=SUMMEWENN(C2:C12;10;F2:F12)
WICHTIG: Bei numerischen Suchkriterien (10) dürfen Sie keine doppelten Anführungszeichen erfassen, da es sich um keine Texte handelt.
SUMMEWENN() mit Platzhalter-Kriterien
Sie können auch die bekannten Wildcards oder Platzhalter wie * und ? in den Suchkriterien einsetzen:
- ? zur Übereinstimmung mit einem beliebigen einzelnen Zeichen
- * zur Übereinstimmung mit einer beliebigen einzelnen Zeichenfolge
Wollen Sie die Summe der grünen und gelben Umsätze berechnen, dann können Sie das Sternchen als Wildcard wie folgt einsetzen:
=SUMMEWENN(B2:B12;"g*";F2:F12)
WICHTIG: Wenn Sie nach einem Fragezeichen oder Sternchen selbst suchen möchten, dann müssen Sie eine Tilde (~) vor dem zu suchenden Zeichen erfassen.
SUMMEWENN() mit Größenvergleich als Auswahlkriterium
Sie können auch die bekannten Vergleichsoperatoren < = > in den Suchkriterien einsetzen. Wollen Sie zum Beispiel die Umsätze von den Produkten addieren, deren Verkaufspreis größer oder gleich 180,00 ist, dann verwenden Sie die folgende Formel:
=SUMMEWENN(E2:E12;">=180";F2:F12)
WICHTIG: Beim Einsatz von Vergleichsoperatoren müssen Sie das Suchkriterium in doppelte Anführungszeichen (") setzen.