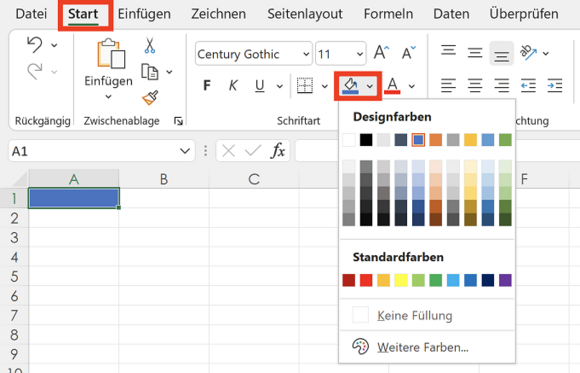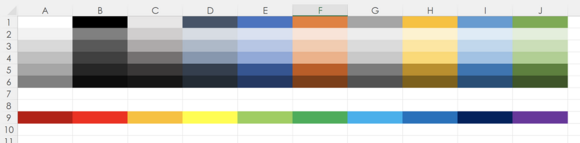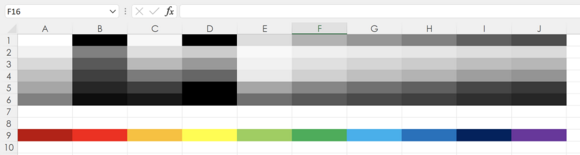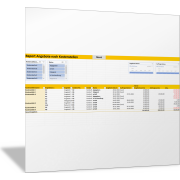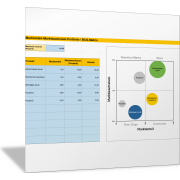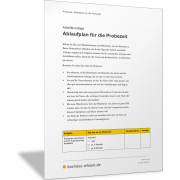Excel-TippFarbschema an das eigene Corporate Design anpassen
Wenn Sie Zellen oder Zeichen in Excel einfärben, dann verwenden Sie dafür die hinterlegten Farbpaletten, die Sie im Menüband finden. Diese Farbpaletten können Sie individuell anpassen. Sie hinterlegen Ihre eigenen Unternehmensfarben, wie in Ihrem Corporate Design oder der Corporate Identity festgelegt sind. Und das Beste daran ist, dass die Farbschemen dynamisch sind. Ändern Sie Farben in der Farbpalette, dann werden automatisch die verwendeten Farben (zum Beispiel Schriftfarbe oder Hintergrundfarbe) in der Arbeitsmappe entsprechend angepasst.
Farbschema in Excel verstehen
Wollen Sie Zellen in Excel mit einer Hintergrundfarbe versehen, dann gehen Sie in der Regel wie folgt vor. Sie wählen die Zelle aus und aktivieren im Menüband die Befehlsfolge Registerkarte Start > Befehlsgruppe Schriftart > Befehl Füllfarbe. Sie bekommen dann die Farbpalette angezeigt und Sie können die gewünschte Farbe auswählen.
Designfarben sind dynamisch
Was genau verbirgt sich hinter der Farbpalette? Im oberen Bereich finden Sie die sogenannten Designfarben. Die hier eingestellten Farben können Sie individuell anpassen. Ändern Sie diese Farben, dann werden die entsprechenden Zellen, in welchen Sie diese Farben verwendet haben, automatisch angepasst.
Bei den Designfarben finden Sie hier von links nach rechts zuerst vier weiß-schwarz-grau-blau-Töne. Diese Farben eignen sich besonders um Schriftfarben zu formatieren. Danach folgen sechs sogenannte Akzentfarben. Sie haben somit zehn Farben in einer Reihe zur Verfügung. Automatisch werden zu allen Farben die Schattierungen angelegt. Sie finden diese unter der ersten Reihe etwas abgesetzt (von ganz hell bis ganz dunkel). Diese Farben werden automatisch von Excel erstellt.
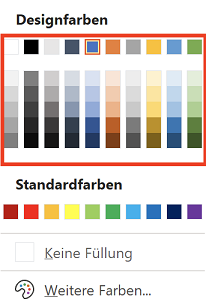
Standardfarben und Weitere Farben sind fix
Im zweiten Teil finden Sie die Standardfarben. Diese Farben sind fix und werden nicht angepasst, wenn Sie später ein anderes Design auswählen. Wählen Sie also eine Farbe aus diesem Bereich aus, dann wird die verwendete Farbe in der entsprechenden Zelle konstant verwendet, auch wenn Sie später ein anderes Farbdesign für die Datei auswählen.
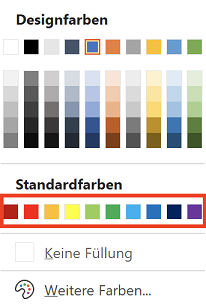
Sollte der gewünschte Farbton nicht in den Design- oder Standardfarben vorhanden sein, dann können Sie diesen individuell unter dem Befehl Weitere Farben auswählen und definieren. Ein hier ausgewählter Farbton ist ebenfalls fix und wird nicht angepasst, wenn Sie später das Farbdesign wechseln.
Farbschema in Excel verändern mit Seitenlayout
In der folgenden Abbildung sehen Sie einen Bereich, der im oberen Teil mit den Designfarben eingefärbt worden ist. Für jede Zelle wurde als Hintergrundfarbe eine entsprechende Farbe aus den Designfarben ausgewählt. Zwei Zeilen darunter finden Sie die Zellen mit den Standardfarben eingefärbt.
Excel verfügt über viele Farbdesigns. Standardmäßig ist hier das Design Office ausgewählt. Wenn Sie diese Farbdesign jetzt durch ein anderes Design austauschen, dann werden die Designfarben entsprechend geändert, während die Standardfarben unverändert bleiben.
Aktivieren Sie hierzu im Menüband die Befehlsfolge Registerkarte Seitenlayout > Befehlsgruppe Designs > Befehl Farben.
Daraufhin bekommen Sie einen Farbenkatalog eingeblendet. Die zehn Farben finden Sie hier als Miniaturbild von links nach rechts angezeigt. Wählen Sie hier jetzt das gewünschte Farbdesign aus; zum Beispiel das Farbdesign Graustufe, indem Sie mit der linken Maustaste auf dieses klicken.
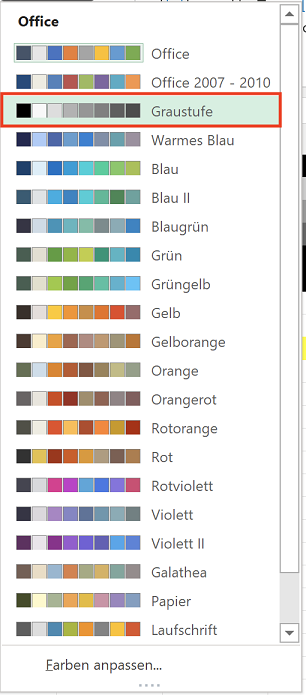
So können Sie das Farbschema anpassen und Ihre eigenen CI-Farben hinterlegen
Neben den vorhandenen Farbdesigns können Sie auch eigene Farben definieren. Dies ist ideal, wenn Sie die Farbpalette auf Ihr Corporate Design und Ihre Corporate Identity anpassen wollen. Klicken Sie dazu wieder im Menüband auf die Befehlsfolge Registerkarte Seitenlayout > Befehlsgruppe Designs > Befehl Farben.
Wählen Sie im Farbkatalog den Befehl Farben anpassen… am unteren Ende aus.
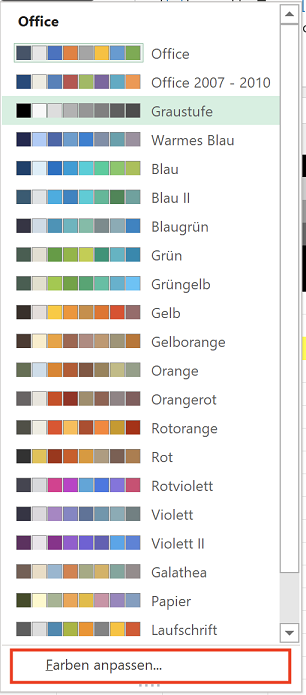
Daraufhin öffnet sich das Dialogfeld Neue Designfarben erstellen. Hier können Sie die zehn Farben für Ihren eigenen benutzerdefinierten Farbkatalog über die jeweiligen Farbpaletten selbst definieren. Neben den Farben können Sie am Ende noch die Farben für die Hyperlinks in diesem Farbschema festlegen.
Haben Sie alle Farben festgelegt, dann vergeben Sie am unteren Ende noch einen Namen für Ihr Farbdesign und bestätigen Sie Ihre Einstellung, indem Sie auf die Schaltfläche Speichern klicken.
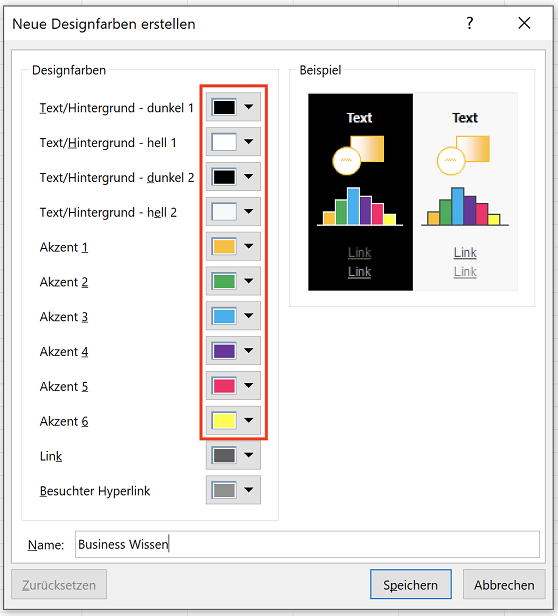
So definieren Sie Ihre Farben im Excel-Farbdesign
Sie können die Text- und Akzent-Farben Ihres Farbdesigns exakt definieren. Wählen Sie dazu bei der Auswahl der jeweiligen Farben den Befehl Weitere Farben… Es öffnet sich ein Fenster, in dem Sie unter dem Reiter Benutzerdefiniert die genauen RGB-Werte (Rot, Grün, Blau), die HSL-Werte oder den Hex-Code eintragen können. Die entsprechende Farbe wird angezeigt. Bestätigen Sie Ihre Einstellungen mit OK und Speichern.
Klicken Sie jetzt wieder auf die Schaltfläche Farben, um sich den Farbdesignkatalog anzeigen zu lassen, dann finden Sie die benutzerdefinierten Farbdesigns oben direkt unter der Gruppe Benutzerdefiniert angezeigt.
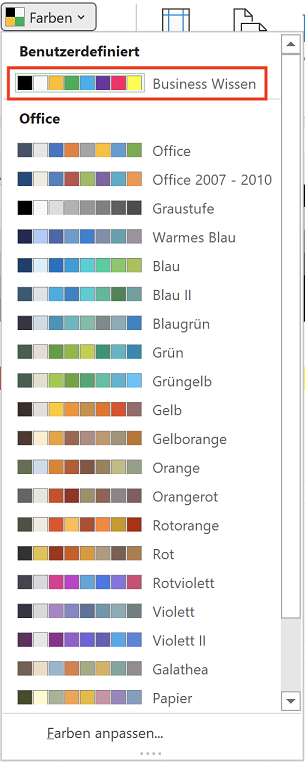
Hinweis: Alle Excel-Vorlagen, die Sie auf business-wissen.de erhalten, sind im Standard-Farbdesign Office angelegt. Sie können dieses Design – so wie hier beschrieben – einfach an Ihre Unternehmensvorlagen und Ihr Design anpassen.