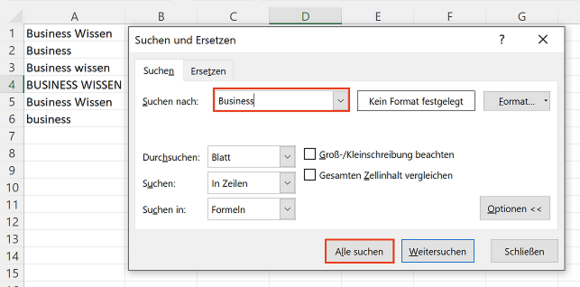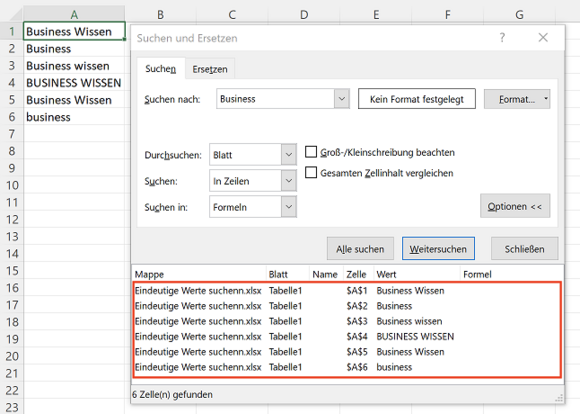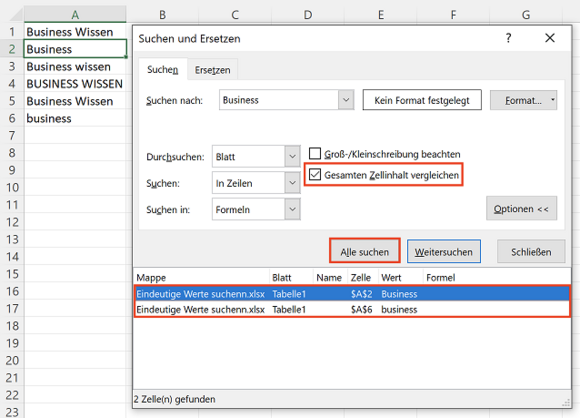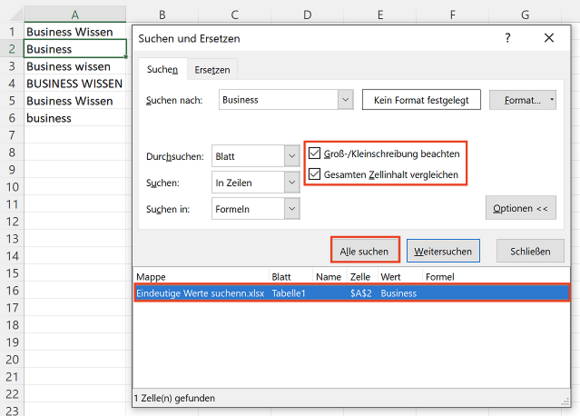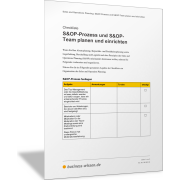Excel-TippSuchfunktion für die exakte Suche nutzen
Excel verfügt über eine Suchfunktion, mit der Sie ein Arbeitsblatt, Arbeitsmappe oder einen bestimmten Zellbereich nach bestimmen Suchkriterien durchsuchen können. Im Standardfall wird hierbei der erfasste Suchbegriff mit den Inhalten des Suchbereichs verglichen. Kommt der Suchbegriff in den jeweiligen Zellen vor, dann werden diese als Ergebnis angezeigt. Dies trifft auch zu, wenn der Suchbegriff nur mit einem Teil des Zellinhaltes übereinstimmt.
Die Zellinhalte in der folgenden Abbildung sollen als Beispiel dienen.
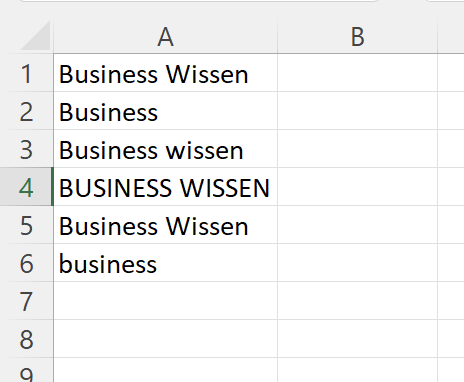
Zunächst wollen Sie nach dem Wort Business suchen. Öffnen Sie das Dialogfeld Suchen und Ersetzen, indem Sie die Tastenkombination Strg + F drücken. Erfassen Sie hier unter Suchen nach: den Suchbegriff Business und klicken Sie anschließend mit der linken Maustaste auf die Schaltfläche Alle suchen.
Excel listet Ihnen anschließend im unteren Bereich des Dialogfelds alle gefunden Zellen auf, in denen der Suchbegriff vorkommt.
Tipp: Per Klick mit der linken Maustaste auf den entsprechenden Eintrag in der Trefferliste des Suchdialogs (siehe roter Kasten in der folgenden Abbildung) aktivieren Sie automatisch die entsprechende Zelle im Tabellenblatt.
Wollen Sie jetzt nur die Zellen finden, in denen der Suchbegriff exakt vorkommt, das heißt ohne weitere zusätzliche Ziffern und Zeichen, dann aktivieren Sie das Kontrollkästchen Gesamten Zellinhalt vergleichen und klicken wieder mit der linken Maustaste auf die Schaltfläche Alle suchen.
Sie bekommen dann nur noch die Zellen A2 und A6 als Ergebnis aufgelistet, da dies die einzigen beiden Zellen sind, in denen nur der gesuchte Suchbegriff steht. Allerdings wird bei dieser Auswahl noch keine Rücksicht auf die Groß- und Kleinschreibung genommen.
Wollen Sie die Suche noch verfeinern und weiter einschränken, indem auch die Groß- und Kleinbeschreibung beachtet wird, dann aktivieren Sie zusätzlich noch das Kontrollkästchen Groß-/Kleinschreibung beachten und klicken mit der linken Maustaste auf die Schaltfläche Alle suchen.