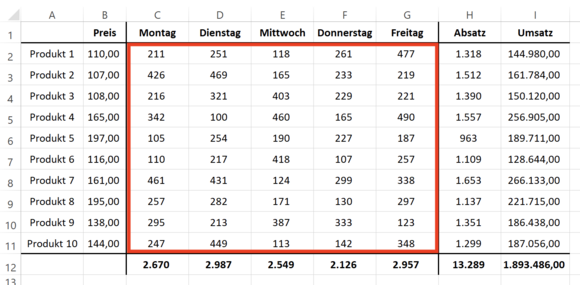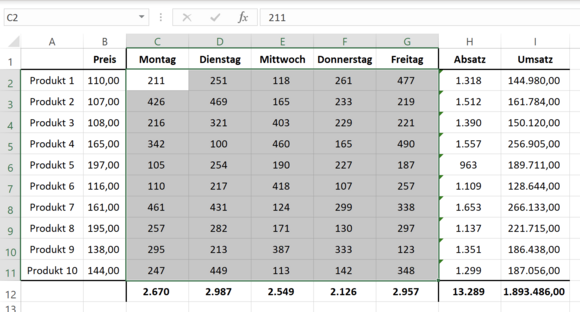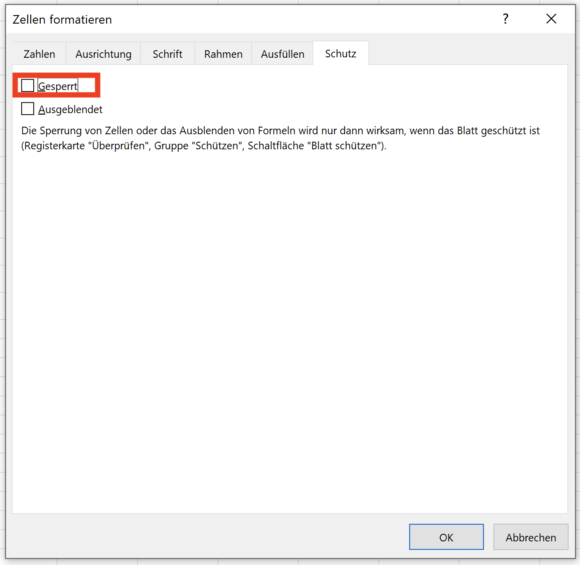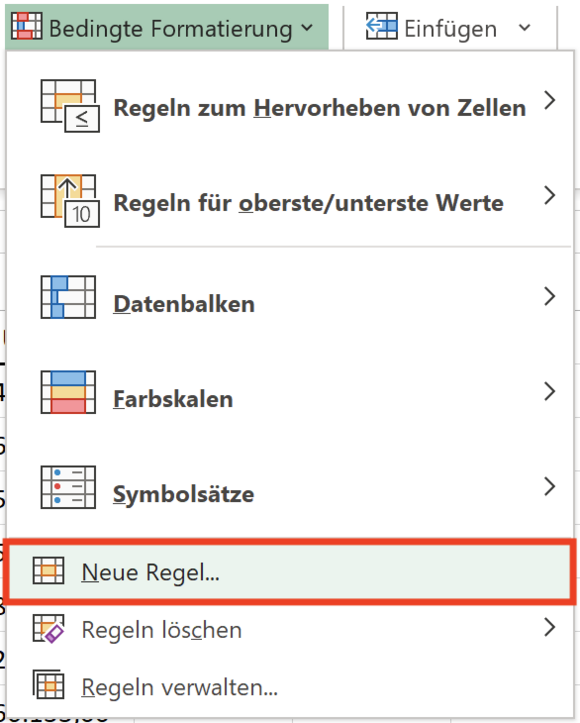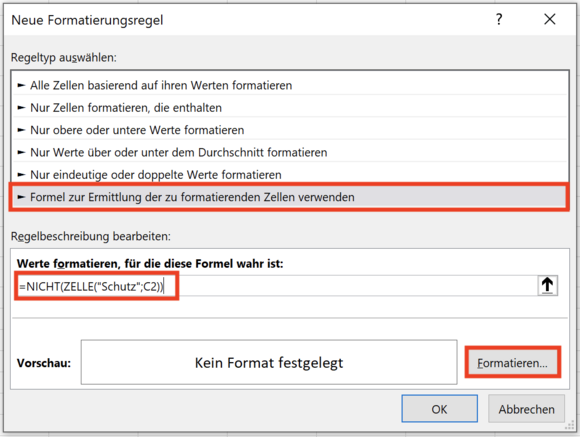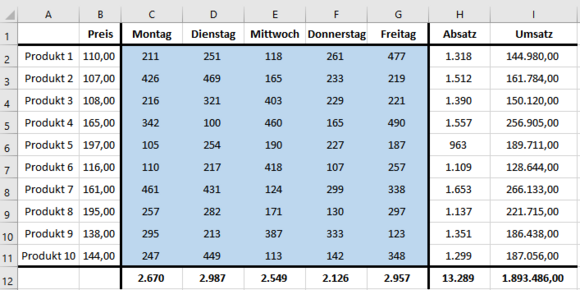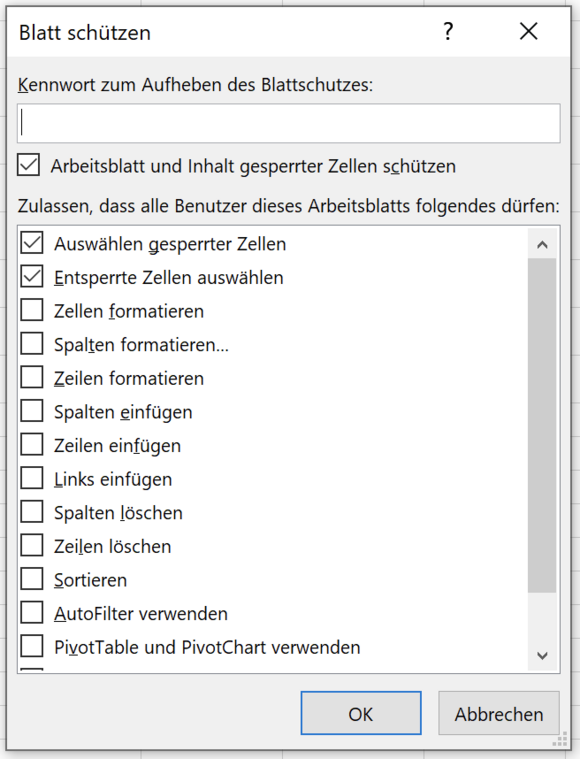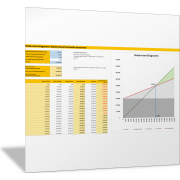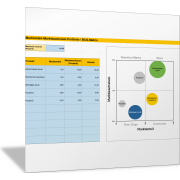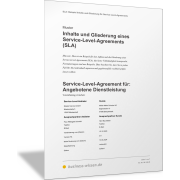Excel-TippEingabezellen automatisch hervorheben
Wenn Sie Tabellen in Excel erstellen, die von mehreren Anwendern bearbeitet werden sollen, dann sollten Sie die Eingabezellen hervorheben und alle anderen Zellen zur Eingabe sperren, sodass nur Veränderungen in den hervorgehobenen Eingabezellen vorgenommen werden dürfen. Durch den Einsatz der bedingten Formatierung und des Blattschutzes können Sie dies automatisch umsetzen.
Eingabezellen hervorheben – alles andere sperren
In der folgenden Abbildung sehen Sie eine Vertriebsaufstellung, in der die wöchentlichen Produktverkäufe erfasst werden. Es sollen hier lediglich die täglichen Absatzzahlen pro Produkt als Eingabe erfasst werden. Aufgrund dieser Eingaben werden die entsprechenden Summen berechnet.
Um das Überschreiben von Formeln und der anderen Angaben zu verhindern, sollen die Eingabezellen nun hervorgehoben und alle anderen Zellen zur Eingabe gesperrt werden.
Jede Zelle in einem Tabellenblatt verfügt über eine Formateigenschaft, mit der definiert wird, ob die Zelle gesperrt oder nicht gesperrt ist. Standardmäßig sind in Excel alle Zellen als gesperrt formatiert. Diese Einstellung macht sich allerdings erst bemerkbar, wenn der Blattschutz aktiviert ist.
Drücken Sie die Tastenkombination Strg + 1. Durch diese Tastenkombination wird das Dialogfeld Zellen formatieren geöffnet. Wählen Sie oben im Register das Registerblatt Schutz aus. Deaktivieren Sie das Kontrollkästchen Gesperrt. Bestätigen Sie Ihre Einstellung, indem Sie das Dialogfeld durch Klick auf OK schließen. Durch diese Formateinstellung haben Sie nun den Bereich C2:G11 als Eingabezelle definiert.
Es öffnet sich das Dialogfeld Neue Formatierungsregel. Wählen Sie hier den Regeltyp Formel zur Ermittlung der zu formatierenden Zellen verwenden aus.
Unter Werte formatieren, für die diese Formel wahr ist, erfassen Sie jetzt die Formel
=NICHT(ZELLE("Schutz";C2))
Der Zellbezug C2 entspricht der aktiven Zelle der Markierung und muss als relativer Bezug – also ohne $-Zeichen – erfasst werden, damit die Formel auf alle anderen markierten Zellen entsprechend angepasst wird.
Durch die Formel wird jede Zelle in der Markierung überprüft, ob in dieser der Zellschutz aktiviert ist oder nicht. Ist der Zellschutz nicht aktiviert, dann liefert diese Formel den Wert WAHR für die entsprechende Zelle und die Bedingung für die Bedingte Formatierung ist erfüllt.
Format der Eingabezellen definieren
Als Nächstes müssen Sie das Zellformat definieren, das angewendet werden soll, wenn die entsprechende Zelle als Eingabezelle (nicht gesperrt) formatiert ist. Klicken Sie hierzu im Dialogfeld Neue Formatierungsregel rechts unten auf die Schaltfläche Formatieren…
Daraufhin öffnet sich das Dialogfeld Zellen formatieren. Wählen Sie oben im Register die Registerkarte Ausfüllen aus, um einen farbigen Zellhintergrund für die Eingabezellen zu definieren. Wählen Sie hier eine Hintergrundfarbe für die Kennzeichnung der Eingabezellen aus und schließen Sie anschließend alle offenen Dialogfelder durch Klick auf OK.
Sie erhalten jetzt automatisch alle Eingabezellen mit einem blauen Hintergrund dargestellt. Ändern Sie die Zelleinstellung ab, indem Sie andere Zellen als nicht gesperrt oder gesperrt kennzeichnen, dann wird die Einfärbung automatisch angepasst.
Blattschutz aktivieren
Damit jetzt nur noch Eingaben in den blauen Eingabezellen vorgenommen werden können, müssen Sie den Blattschutz des Tabellenblattes aktivieren. Aktivieren Sie hierzu im Menüband die Befehlsfolge Registerkarte Überprüfen > Befehlsgruppe Schützen > Befehl Blatt schützen.
Daraufhin öffnet sich das Dialogfeld Blatt schützen. Hier können Sie ein Passwort vergeben, das benötigt wird, um den Blattschutz wieder aufheben zu können. Falls Sie ein Passwort vergeben, dann müssen Sie dieses im nächsten Dialogfeld nochmal bestätigen. Beachten Sie, dass Excel bei diesem Passwort zwischen Groß- und Kleinschreibung unterscheidet.
Gesperrte Zellen können nicht mehr geändert werden
Wenn Sie den Blattschutz aktiviert haben, dann können nur noch in den blauen Eingabezellen Eingaben vorgenommen werden. Wollen Sie eine andere Zelle ändern, dann wird die Eingabe verweigert und Sie bekommen eine entsprechende Meldung am Bildschirm angezeigt.
Tipp: Wenn der Blattschutz in einem Tabellenblatt aktiviert ist, dann können Sie per Tab-Taste (Tabulator) bequem und einfach direkt von einer Eingabezelle zur nächsten springen.