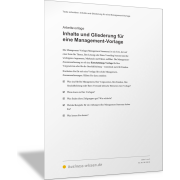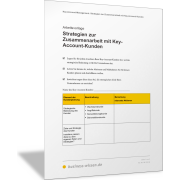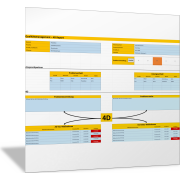Excel-TippZelleneintrag mit dynamischer Dropdown-Auswahl
Mit der Excel-Funktion Datenüberprüfung können Sie eine Liste in einer oder mehreren Zellen hinterlegen und damit vorgeben, welche Einträge in den entsprechenden Zellen möglich sein sollen.
Wenn der User die Zelle anklickt, dann bekommt er die Liste als Eingabemöglichkeit vorgeschlagen und kann bequem die gewünschte Eingabe per Klick auswählen. Andere Eingaben sind nicht möglich. Damit wird zum Beispiel verhindert, dass sich unterschiedliche Schreibweisen für die gleichen Sachverhalte in einer Tabelle einschleichen.
Wussten Sie, dass Sie auch dynamische Listen als Dropdown-Eingabe hinterlegen können? Mit dynamischer Liste ist hier gemeint: Wenn die Ursprungsliste um zusätzliche Einträge ergänzt wird, passt sich die hinterlegte Liste in den Eingabezellen automatisch an.
Beispiel: So wird die Datenüberprüfung in Excel eingerichtet
Schauen wir uns dies zum besseren Verständnis an einem Beispiel an. In der folgenden Abbildung sehen Sie in der Spalte A eine Namensliste, die in der Zelle C1 als Dropdown-Liste hinterlegt werden soll. Wichtig ist hierbei: Wenn die Namensliste um zusätzliche Namen erweitert wird, sollen diese automatisch in der Dropdown-Liste angezeigt werden.
Damit die Namen in der Spalte A als dynamische Liste in der Zelle C1 hinterlegt werden können, müssen Sie die Aufstellung zunächst als intelligente Tabelle definieren. Markieren Sie hierzu irgendeinen Namen in der Liste und drücken Sie anschließend die Tastenkombination Strg + T.
Daraufhin wird das Dialogfeld Tabelle erstellen geöffnet. Excel erkennt automatisch den Datenbereich. Überprüfen Sie, ob das Kontrollkästchen Tabelle hat Überschriften aktiviert ist. Dies ist wichtig, da der erste Eintrag Name: eine Spaltenüberschrift oder Listenüberschrift darstellt. Bestätigen Sie die Einstellungen, indem Sie das Dialogfeld durch Klick auf OK schließen.
Excel wandelt daraufhin die Liste in eine intelligente Tabelle um. Sie können dies visuell an dem speziellen Tabellenformat wie in der folgenden Abbildung erkennen.
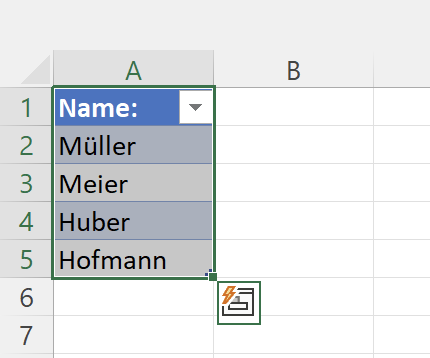
Namen für die dynamische Auswahlliste definieren
Als Nächstes müssen Sie für den Bereich, der nur die Nachnamen enthält (ohne Spaltenüberschrift) einen Namen in Excel definieren, den Sie als Datenquelle für die Liste hinterlegen. Dieser Bereich darf nicht die Listenüberschrift enthalten, da die Überschrift nicht als Auswahl in der Dropdown-Liste angezeigt werden soll.
Am besten gehen Sie dazu wie folgt vor:
- Markieren Sie den ersten Namen (Müller) in der Aufstellung.
- Drücken Sie jetzt die Tastenkombination Strg + Umschalttaste + Pfeiltaste nach unten – Durch diese Tastenkombination werden alle weiteren Namen in der Aufstellung markiert.
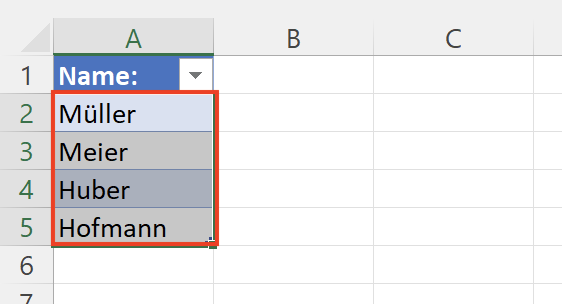
Daraufhin wird das Dialogfeld Neuer Name geöffnet.
- Unter dem Feld Name: vergeben Sie bitte einen aussagekräftigen Namen. Zum Beispiel den Namen Namensliste.
- Unter Bereich: ist standardmäßig der Eintrag Arbeitsmappe ausgewählt. Dies bedeutet, dass Sie den hier definierten Namen in der kompletten Arbeitsmappe und nicht nur in einem bestimmten Tabellenblatt der Arbeitsmappe verwenden können.
- Im Eingabefeld Bezieht sich auf: ist der markierte Bereich der intelligenten Tabelle ohne Überschriftszeile automatisch hinterlegt. Im Beispiel entspricht dies der Bezeichnung der Einträge in der Spalte Name: =Tabelle1[Name:]
- Bestätigen Sie diese Einstellungen, indem Sie das Dialogfeld durch Klick auf OK schließen.
Nachdem Sie einen Namen in Excel für die Listeneinträge (ohne Überschrift) definiert haben, können Sie nun die Namensliste in der Zelle C1 hinterlegen. Aktivieren Sie hierzu die Zelle C1 oder die Zelle(n), für die Sie die Namensliste hinterlegen wollen; die also die entsprechende Dropdown-Auswahlliste erhalten sollen.
Es öffnet sich das Dialogfeld Datenüberprüfung.
- Wählen Sie hier in der Registerkarte Einstellungen unter Zulassen: den Eintrag Liste aus.
- Unter Quelle erfassen Sie den Bezug zum vorher definierten Namen als Formel =Namensliste.
- Bestätigen Sie Ihre Einstellungen, indem Sie das Dialogfeld durch Klick auf OK schließen.
Dynamische Liste für die Datenauswahl erweitern
Wenn Sie jetzt auf die Zelle C1 mit der linken Maustaste klicken, dann erhalten Sie am rechten Rand der Zelle ein Listensymbol in Form eines kleinen Pfeils angezeigt. Wenn Sie mit der linken Maustaste auf den Pfeil klicken, dann bekommen Sie die Liste der Namen angezeigt, die in der Spalte A erfasst sind.
Per Klick mit der linken Maustaste auf den gewünschten Namen können Sie diesen auswählen und als Eingabe in die Zelle C1 übernehmen.