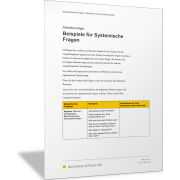Excel-TippMit der Funktion VSTAPELN() Listen einfach zusammenführen
Sie haben in einer Excel-Datei mehrere Listen, die einheitlich aufgebaut sind und die Sie zu einer Liste zusammenfassen und konsolidieren wollen. Excel 365 verfügt über eine Funktion, mit der Sie diese Aufgabenstellung in wenigen Sekunden erledigen können.
Syntax der Excel-Funktion VSTAPELN()
Es handelt sich hierbei um die Funktion VSTAPELN(). V steht hierbei für vertikal. Sie müssen mit dieser Funktion die Einträge in den jeweiligen Listen nicht mehr manuell verschieben oder kopieren.
Die Funktion VSTAPELN() in Excel fügt Arrays vertikal und nacheinander an, um ein größeres Array oder eine Liste zu erstellen. Die Syntax der Funktion VSTAPELN() ist lautet:
=VSTAPELN(array1;[array2];...)
Das Argument array steht für die anzuhängenden Matrizen oder Tabellenbereiche.
Wichtig: Die einzelnen Bereiche müssen über den gleichen Spaltenaufbau verfügen, damit in jeder Spalte gleichartige Daten nach der Konsolidierung stehen.
Beispiel für die Funktion VSTAPELN()
Das folgende Beispiel zeigt die Wirkungsweise von VSTAPELN(). Sie sehen in der Abbildung drei einzelne Umsatzauflistungen von Verkaufsfilialen. Sie wollen aus diesen Listen nun eine einzige Liste erstellen.
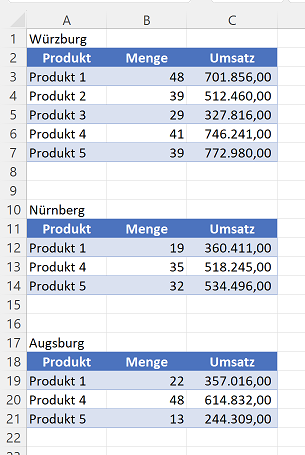
Mit VSTAPELN() ist das Erstellen einer einzigen Liste ein Kinderspiel. Erfassen Sie einfach an der Stelle, an der Sie die kombinierte Liste im Tabellenblatt platzieren wollen, die folgende Formel:
=VSTAPELN(A2:C7;A12:C14;A19:C21)
Alle erfassten Bereiche werden durch die Funktion vertikal untereinander in einer Liste zusammengefügt.
Wichtig: Beim ersten Bereich wurde die Kopfzeile der Tabelle in der Bezugsangabe eingeschlossen, sodass die neue zentrale Liste ebenfalls über eine Spaltenbeschriftung verfügt. Bei den anderen Bereichen wurden auf die Spaltenbeschriftungen verzichtet.
Die einzelnen Tabelleneinträge werden mit VSTAPELN() einfach untereinander gehängt. Es erfolgt keine weitere Prüfung – zum Beispiel nach doppelten Einträgen.
Einzelne Listen mit unterschiedlichen Formaten
Sind die Listen, die Sie mit VSTAPELN() zu einer Liste zusammenführen, in ihrem Spaltenaufbau nicht identisch, werden diese dennoch kombiniert. Dann müssen Sie prüfen, und sicherstellen, dass in der kombinierten Liste die Einträge in einer Spalte zusammenpassen.
Die folgende Abbildung zeigt, dass eine Kombination von „Ungleichem“ von VSTAPELN() nicht erkannt wird. Die Einträge der drei Bereiche werden untereinander aufgelistet, ohne dass geprüft wird, was zusammengehört.
Beachten Sie den Aufbau der Ursprungslisten für VSTAPELN() und passen Sie die Struktur (Spalten) bei Bedarf so an, dass alle Listen den gleichen Aufbau haben.
VSTAPELN(), wenn die Listenlänge sich verändert
Die Funktion VTAPELN() setzt voraus, dass Sie genau festgelegte Listenlängen haben. Die Arrays in der Funktions-Syntax sind fest vorgegeben; zum Beispiel (siehe oben) A2:C7.
Oft verlängern sich diese einzelnen Listen durch weitere Dateneingabe. Wie lassen sich solche veränderlichen Arrays mit VSTAPELN() zusammenführen?
Zur Lösung definieren Sie die Arrays einfach so, dass Sie weitere Daten eingeben können. Folgendes Beispiel zeigt drei Listen, die durch weitere Dateneingabe verlängert werden können – beispielsweise bis zur Zeile 100.
Sie erkennen, dass alle noch leeren Zeilen in den einzelnen Listen als Null-Werte ebenfalls ausgegeben werden. Das vermeiden Sie, wenn Sie diese Null-Werte mit der Excel-Funktion FILTER() herausfiltern.
Dazu tragen Sie in Zelle M2 folgende geschachtelte Funktion ein:
=FILTER(VSTAPELN(A2:C100;E3:G100;I3:K100);
VSTAPELN(A2:A100;E3:E100;I3:I100)<>0)
Sie suchen in der gestapelten Liste in der ersten Spalte, also in den Spalten A, E und I nach dem Wert 0 und filtern diesen heraus (<>0). Das gewünschte Ergebnis zeigt die folgende Abbildung.