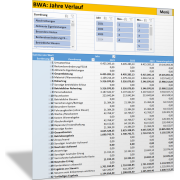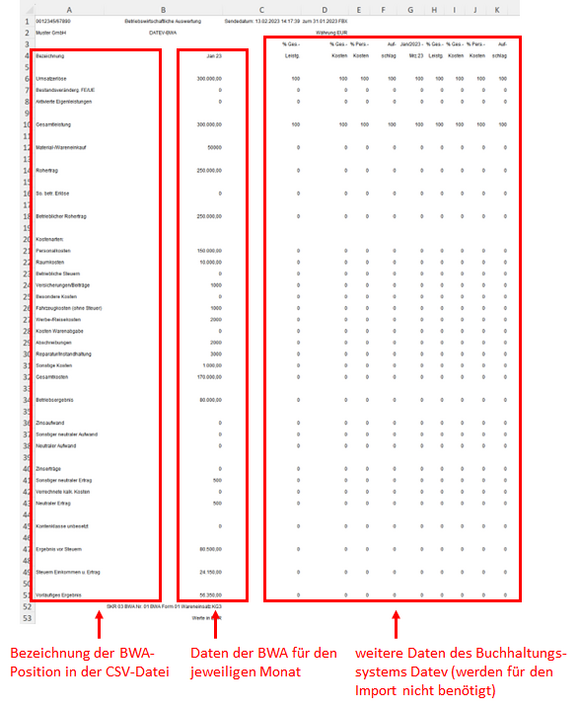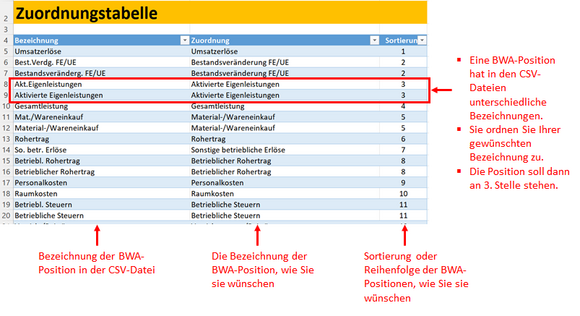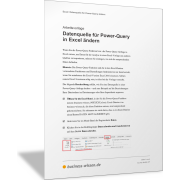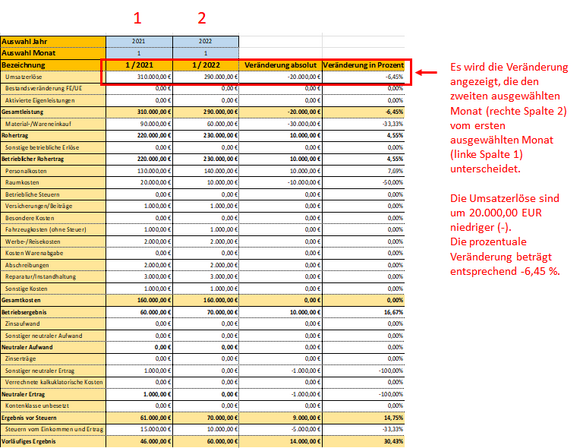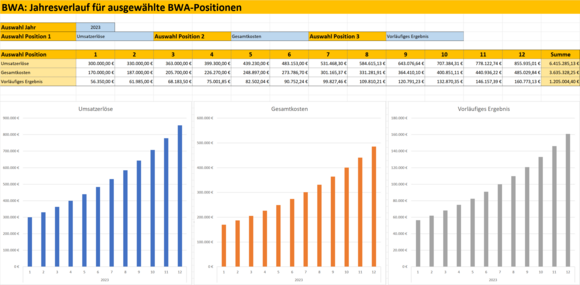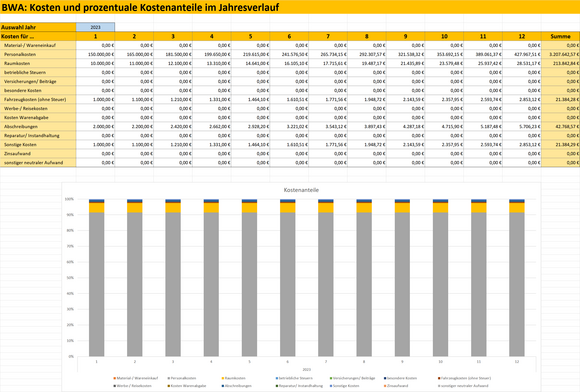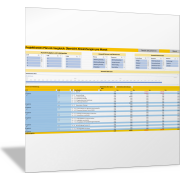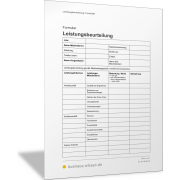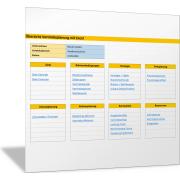BWA-AnalyseBWA-Analyse mit Excel und automatischem Datenimport
Datengrundlage für die BWA-Auswertung mit Excel
Die Daten für die BWA-Auswertung entstehen im Allgemeinen in der Finanzbuchführung oder Buchhaltung. Dort werden die Zahlungsvorgänge in einem dafür geeigneten EDV-System erfasst und den einzelnen Konten zugeordnet.
Am Ende eines Monats entstehen Listen, in denen die Kontostände und die BWA-Kennzahlen aufgeführt sind. Diese Listen lassen sich aus vielen EDV-Systemen exportieren – meist als CSV-Datei.
Excel-Tool für BWA
Im Folgenden finden Sie ein Excel-Tool, mit dem Sie solche CSV-Daten importieren und dann flexibel auswerten können. Wie Sie dazu vorgehen, wird Schritt für Schritt anhand des Excel-Tools erläutert.
Hier ist das Excel-Tool:
Die Funktionen und Möglichkeiten dieses BWA-Analyse-Tools sind im Tabellenblatt MENÜ zusammengestellt. Grundlage für diese Funktionen und Analysen (Reports) sind die BWA-Auswertungen, wie sie vom Buchhaltungssystem Datev online erzeugt werden.
1. BWA-Daten aus dem Buchhaltungssystem sammeln
Erstellen Sie aus den Daten der Buchhaltung jeden Monat eine BWA-Auswertung im CSV-Format und legen Sie diese in einem Import-Verzeichnis ab. Zum Beispiel unter:
Server/BWA-Daten/
Die CSV-Datei kann wie in der folgenden Abbildung aufgebaut sein. Beachten Sie: Die Bezeichnungen der einzelnen BWA-Positionen finden Sie in Spalte A. Die jeweiligen Daten und Werte zu den Positionen befinden sich in Spalte B. Alle weiteren Spalten sind nicht notwendig und werden nicht berücksichtigt.
2. Bezeichnung der BWA-Positionen vereinheitlichen
Die Bezeichnung der einzelnen BWA-Positionen, wie sie in der Abbildung in Spalte A gewählt sind, können mitunter variieren. Deshalb können Sie im Tabellenblatt ZUORDNUNGSTABELLE die unterschiedlichen Bezeichnungen vereinheitlichen.
Außerdem können Sie eine Sortierung der BWA-Positionen bestimmen. So werden anschließend gleiche Daten und BWA-Positionen zusammengeführt – auch wenn sie in der CSV-Datei unterschiedlich bezeichnet oder abgekürzt sind.
Die folgende Abbildung zeigt, wie Sie diese Zuordnungstabelle anlegen. Sie muss nur geändert werden, wenn in den CSV-Dateien für den Import neue Bezeichnungen auftauchen.
Beachten Sie: Alle Positionen aus Ihrer Importdatei mit den entsprechenden Bezeichnungen in der Spalte A Ihrer Datei müssen auch in dieser Zuordnungstabelle in Spalte A aufgeführt sein. Nur dann werden die entsprechenden Werte übernommen.
Gibt es unterschiedliche Bezeichnungen in Ihren Importdateien für dieselbe Position der BWA, erfassen Sie diese in Spalte A und verknüpfen Sie mit derselben Bezeichnung in Spalte B der Zuordnungstabelle. Siehe das Beispiel in der vorigen Abbildung:
In den Importdateien können sowohl die Bezeichnung „Akt. Eigenleistung“, als auch „Aktivierte Eigenleistung“ vorkommen. Sie werden beide für die Auswertung unter der Position „Aktivierte Eigenleistung“ (Spalte B) zusammengeführt und sollen an Position 3 (Spalte C) erscheinen.
3. BWA-Daten importieren
Der Import der BWA-Daten erfolgt über die Power-Query-Funktion von Excel. Wenn Sie Ihre BWA-Daten in den CSV-Dateien in Ihrem Importverzeichnis sammeln und ablegen, müssen Sie dem Excel-Tool mitteilen, wo sich diese Importdateien befinden.
Wie Sie das Importverzeichnis für Power-Query einstellen, ist in der folgenden Anleitung genau erklärt.
Ist das Importverzeichnis richtig eingerichtet, importieren Sie die Dateien in das Excel-Tool in das Tabellenblatt BWA-DATEN. Wählen Sie dazu in der MENÜ-Übersicht des Excel-Tools die Schaltfläche DATEN IMPORTIEREN.
Wichtiger Hinweis / bitte beachten Sie:
Der Import der Daten erfolgt über die Power-Query-Funktion von Excel. Dazu ist in der Excel-Datei business-wissen_9925402.xlsm eine Schnittstelle für die Daten aus Datev online programmiert. Liegen Ihre BWA- bzw. Importdaten in einem anderen Format vor und sieht Ihre Importdatei anders aus als das Beispiel unter Punkt 1. (oben), kann der Power-Query-Import zu Fehlermeldungen führen. Bitte sprechen Sie uns in diesem Fall an.
4. BWA-Daten auswerten – Daten für Vergleiche
Die importierten BWA-Daten können nun flexibel ausgewertet werden. Für eine erste Übersicht sind einige Tabellen vorbereitet.
Tabellenblatt ZEITREIHE
In dieser Tabelle sind alle BWA-Daten nach Jahr, Quartal und Monat sortiert aufgeführt. Die Bezeichnung der Spalte entspricht der von Ihnen in der ZUORDNUNGSTABELLE festgelegten Bezeichnung und Reihenfolge.
Tabellenblatt JAHRESVERLAUF
In dieser Tabelle sind die BWA-Daten jeweils für das gesamte Jahr aufgeführt (siehe folgende Abbildung). So können Sie erkennen, wie sich Umsätze, Kosten etc. von Jahr zu Jahr verändert haben. Mit der Datenschnitt-Funktion können Sie diesen Vergleich durchführen für:
- einzelne BWA-Positionen: nur Umsatz, nur Personalkosten …
- ausgewählte Jahre
- ausgewählte Quartale: Ergebnisse des ersten Quartals der dargestellten Jahre
- ausgewählte Monate: Ergebnisse im Monat August der dargestellten Jahre
Tabellenblatt MONATSVERLAUF
In diesem Tabellenblatt sehen Sie den Verlauf der einzelnen BWA-Positionen pro Monat (von 1 = Januar bis 12 = Dezember). Mit der Datenschnittfunktion können Sie wiederum einzelne BWA-Positionen auswählen und den Monatsverlauf auf ein gewünschtes Jahr beschränken.
Tabellenblatt QUARTALSVERLAUF
In diesem Tabellenblatt sehen Sie den Verlauf der einzelnen BWA-Positionen je Quartal (1 bis 4). Mit der Datenschnittfunktion können Sie auch in dieser Tabelle einzelne BWA-Positionen auswählen. Außerdem können Sie auswählen, welches Quartal eines Jahres Sie mit dem gleichen Quartal eines anderen Jahres vergleichen wollen.
Tabellenblatt REPORT_MONATVERGLEICH
In dieser Tabelle können Sie die BWA-Werte für zwei ausgewählte Monate miteinander vergleichen. Die einzelnen BWA-Positionen und ihre Werte für die beiden Monate werden angezeigt. Außerdem werden berechnet:
- die absolute Veränderung zwischen den beiden Monaten in EUR
- die prozentuale Veränderung zwischen den beiden Monaten
Die Auswertung ist in der folgenden Abbildung dargestellt.
Tabellenblatt REPORT_KOSTENANTEILE
In diesem Tabellenblatt sind alle Kosten aus der BWA für ein ausgewähltes Jahr in einer Tabelle sowie in einem gestapelten Säulendiagramm dargestellt. Dabei gibt das Diagramm den prozentualen Anteil der jeweiligen Kostenposition an den Gesamtkosten wieder (siehe folgende Abbildung).
Weitere Diagramme für die BWA-Analyse erstellen
Sie können selbst weitere Diagramme erstellen, um einzelne Werte aus der BWA-Übersicht in einem Diagramm darzustellen und auszuwerten. Alle Daten dafür liegen im Tabellenblatt ZEITREIHE vor.
Erstellen Sie dazu eine Pivot-Tabelle. Wie Sie dabei vorgehen, erfahren Sie im Excel-Tipp: Erste Schritte mit Pivot-Tabellen in Excel. In der Tabelle im Tabellenblatt ZEITREIHE befinden sich Ihre Datensätze als Grundlage der Analyse mit Pivot-Tabellen.
In der Rubrik Excel-Tipps erfahren Sie in weiteren Beiträgen, wie Sie anschließend Ihre Pivot-Tabelle anpassen, formatieren oder aufbereiten.