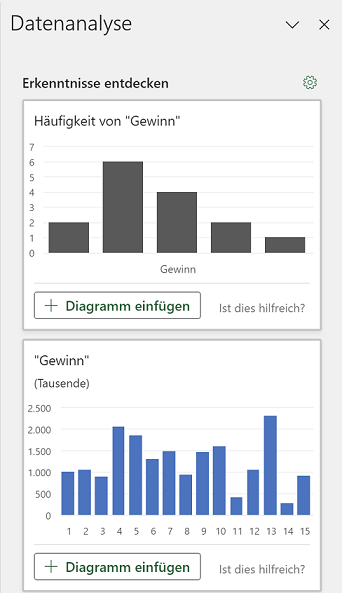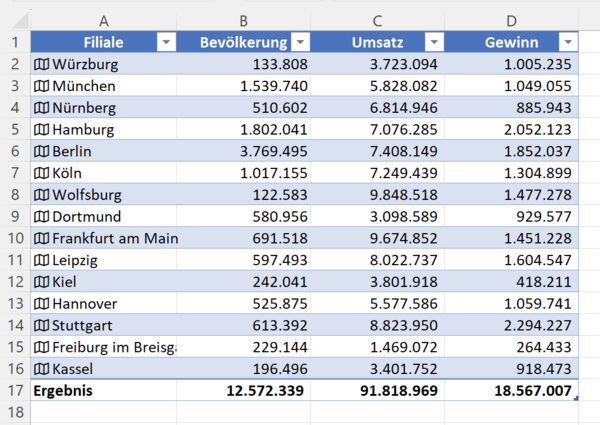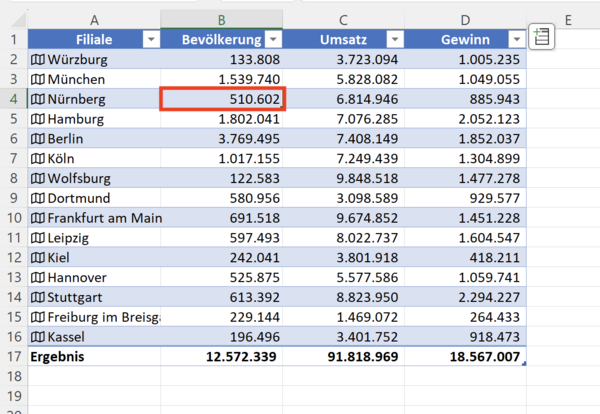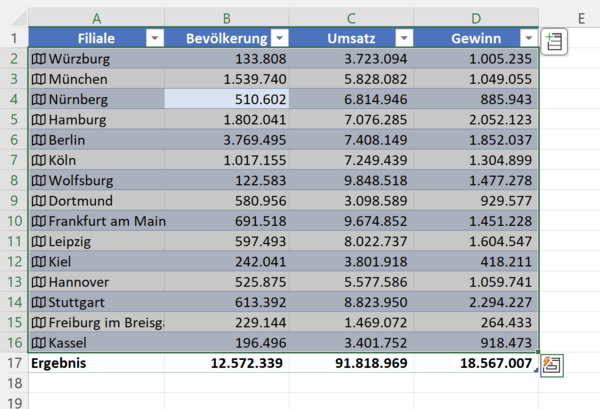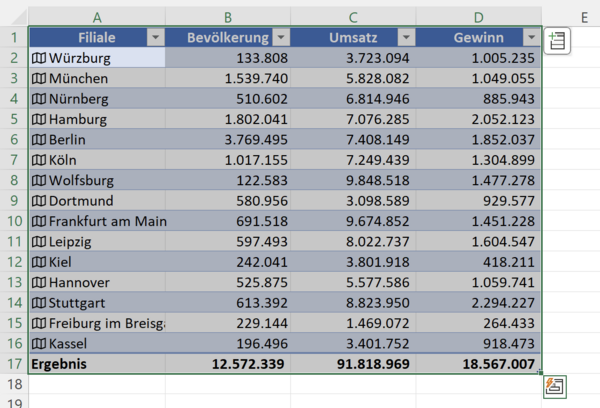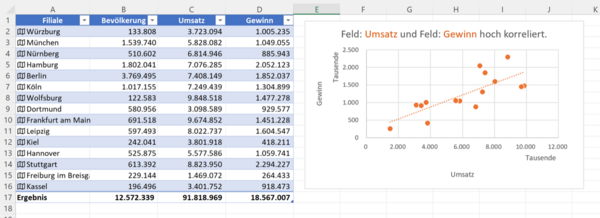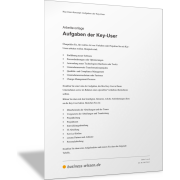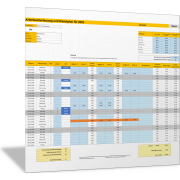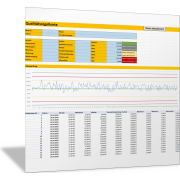Excel-TippMit dem Tool Datenanalyse in Excel arbeiten
Das Tool Datenanalyse, das früher Ideen hieß, ist ein leistungsstarkes Feature für die Auswertung von umfangreichen Daten. Es ermöglicht Benutzern, sich aus einer vorhandenen Tabelle oder einem Datenbereich von Excel automatisch Pivot-Tabellen oder Diagramme erstellen zu lassen.
Das Tool Datenanalyse kann Ihnen damit zwei wesentliche Vorteile in der täglichen Praxis bieten:
- Zeitersparnis: Sie können sehr viel Zeit ersparen, da Ihnen Excel die Hauptarbeit beim Erstellen und Formatieren von Diagrammen oder Pivot-Tabellen abnimmt. Sie müssen am Ende nur etwas Feintuning vornehmen.
- Neue Ideen und Sichtweisen: Excel macht aufgrund der Daten automatisch Vorschläge für Auswertungen, Analysen und Diagramme, auf die Sie allein vielleicht nicht gekommen wären. Lassen Sie sich von Excel inspirieren und überraschen.
Schauen wir uns das Tool Datenanalyse an einem Beispiel genauer an. Die folgende Tabelle enthält die Umsatzaufstellung einer Firma, die in verschiedenen Städten Filialen für seine Kunden betreibt.
Daraufhin wird am rechten Bereich des Excel-Fensters der Aufgabenbereich Datenanalyse geöffnet. Sie finden hier Vorschläge von Excel für Diagramme und Pivot-Tabellen, die auf dem markierten Datenbereich beruhen.
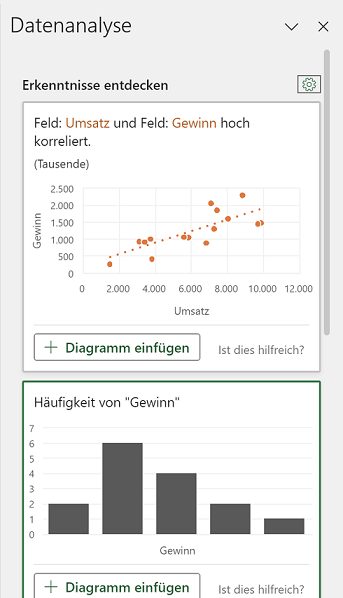
Das gewünschte Diagramm zur Datenanalyse im Tabellenblatt einfügen
Haben Sie aus den Vorschlägen eine für Sie passende Darstellung oder Analyse gefunden, dann gehen Sie zu dieser und klicken dort auf die Schaltfläche + Diagramm/Pivot einfügen.
Im Beispiel ist das erste Diagramm aus den Vorschlägen ausgewählt, das eine Korrelationsanalyse zwischen Gewinn und Umsatz darstellt.
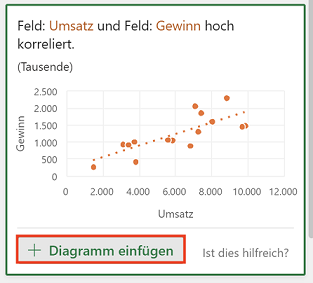
Einstellungen für die Datenanalyse ändern
Die Vorschläge und Analysen beruhen auf dem markierten Datenbereich. Wollen Sie nicht alle Daten in die Analysen und Vorschläge einbeziehen, dann können Sie dies Excel mitteilen, indem Sie im Aufgabenbereich Datenanalyse auf das Symbol für Einstellungen klicken, das sich oben rechts befindet.
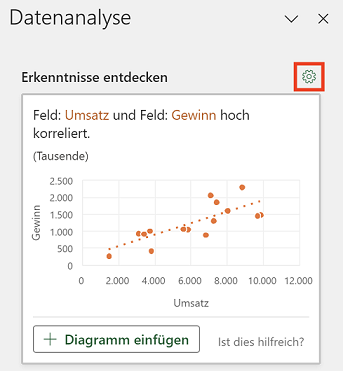
Jetzt bekommen Sie die Datenfelder der markierten Tabelle (Spalten) aufgelistet. Hier können Sie am linken Rand einstellen, welche Datenfelder Sie für die Analysen und Vorschläge interessieren.
Nicht benötigte Datenfelder können Sie bei den Vorschlägen ausschließen, indem Sie die entsprechenden Kontrollkästchen deaktivieren.
Am rechten Rand können Sie bei Datenfeldern, die Zahlen als Inhalt beinhalten, einstellen, welche Aggregatfunktion für das Zusammenfassen der Daten (Summe, Mittelwert) verwendet werden sollen.
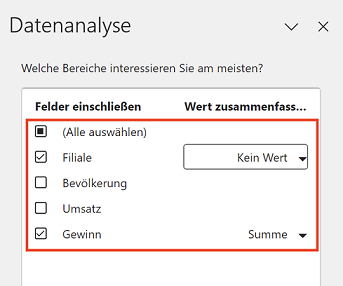
Haben Sie alle Einstellungen vorgenommen, dann können Sie die Aktualisierung der Daten aufgrund Ihrer Einstellungen starten, indem Sie unten auf die Schaltfläche Aktualisieren klicken. Sie bekommen daraufhin automatisch neue Vorschläge erstellt.