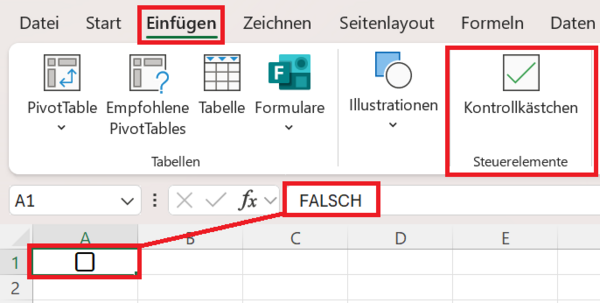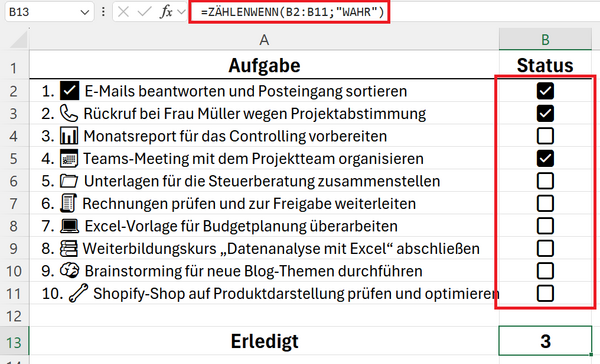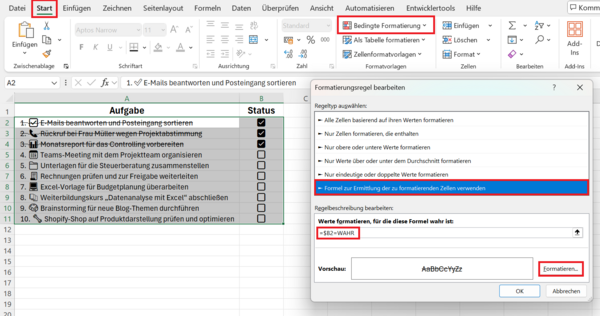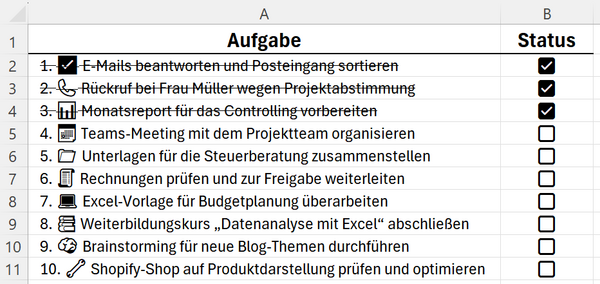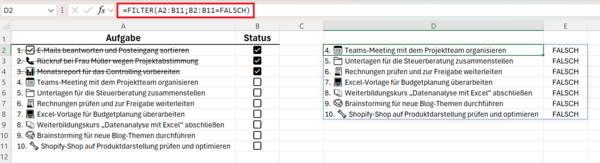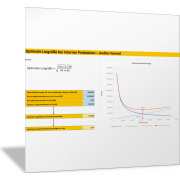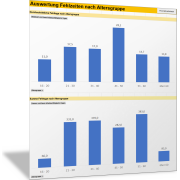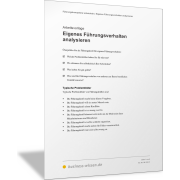Excel-TippKontrollkästchen als interaktives Steuerelement nutzen
Interaktive Kontrollkästchen, die direkt in Zellen eingebettet sind, lassen sich in Microsoft 365 Excel ohne VBA oder Formularsteuerelemente verwenden. Sie bieten eine einfache, moderne Möglichkeit zur Dateneingabe – ganz im Stil dynamischer Tabellen, Dashboards oder To-do-Listen.
In diesem Beitrag erfahren Sie, wie Sie das Kontrollkästchen in Excel aktivieren, anpassen und produktiv einsetzen – inklusive Beispiele aus der Praxis.
Was ist besonders am Kontrollkästchen?
Im Gegensatz zum früheren Umweg über Entwicklertools (Formularsteuerelemente) oder VBA bietet Excel seit geraumer Zeit native Checkboxen, die:
- direkt in eine Zelle eingefügt werden können,
- einen logischen Wahrheitswert TRUE/FALSE liefern,
- formelkompatibel sind; zum Beispiel mit WENN(), FILTER(), SORTIEREN(),
- in dynamischen Tabellen, Listen und Dashboards verwendet werden können,
- auf Mobilgeräten und im Web vollständig unterstützt werden.
So fügen Sie ein Kontrollkästchen ein
So einfach geht’s:
- Klicken Sie in die Zelle, in die Sie das Kontrollkästchen einfügen möchten.
- Wählen Sie im Menü Einfügen > Steuerelemente > Kontrollkästchen (englisch: „Checkbox“).
- Das Kontrollkästchen erscheint direkt in der Zelle. Es ist automatisch mit dem Zellwert verknüpft.
Das Kontrollkästchen in der obigen Abbildung ist deaktiviert. Dementsprechend wird der Wert FALSCH in der Bearbeitungsleiste angezeigt.
Technischer Hintergrund
Ein gesetztes Kontrollkästchen gibt den Wert WAHR (TRUE) zurück, ein deaktiviertes FALSCH (FALSE). Dadurch lassen sich die Kontrollkästchen direkt in Berechnungen, Filterungen oder logischen Abfragen verwenden.
Verwenden Sie die Bedingte Formatierung, um erledigte Aufgaben durchzustreichen:
- Aktivieren Sie hierzu zunächst den Bereich der To-do-Liste in der vorigen Abbildung (A2:B11)
- Aktivieren Sie im Menüband die Befehlsfolge Registerkarte Start > Befehlsgruppe Formatvorlagen > Befehl Bedingte Formatierung > Neue Regel
- Wählen Sie im Dialogfeld Formatierungsregel den Eintrag Formel zur Ermittlung der zu formatierenden Zellen verwenden
- Erfassen Sie unter Werte formatieren, für die diese Formel wahr ist: die Formel =$B2=WAHR
- Klicken Sie anschließend auf die Schaltfläche Formatieren.
- Es öffnet sich das Dialogfeld Zellen formatieren. Klicken Sie oben auf die Registerkarte Schrift und wählen Sie hier das Kontrollkästchen Durchgestrichen aus.
- Schließen Sie anschließend alle offenen Dialogfelder durch Klick auf OK.
Tipps zur Gestaltung
- Verwenden Sie Zellhintergrundfarben, um gesetzte Checkboxen visuell hervorzuheben (Bedingte Formatierung)
- Setzen Sie Kontrollkästchen in intelligenten Tabellen (STRG + T) ein, um dynamisch damit zu arbeiten.
- Nutzen Sie VERWEIS- oder FILTER-Funktionen, um Checklisten oder Feedback-Formulare auszuwerten.
- In Kombination mit LET() und LAMBDA() lassen sich sogar komplexe Steuerungen umsetzen.