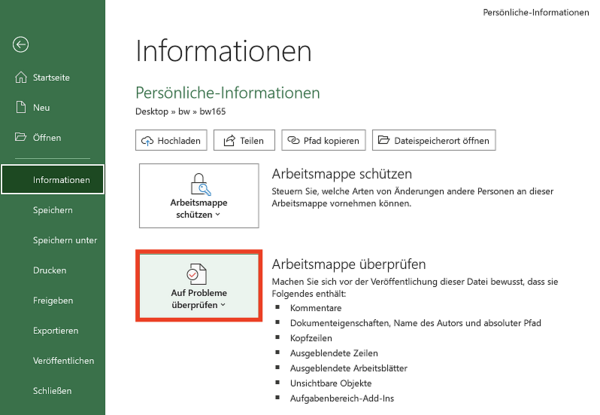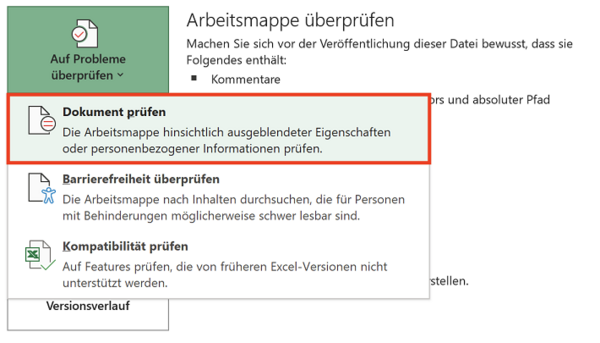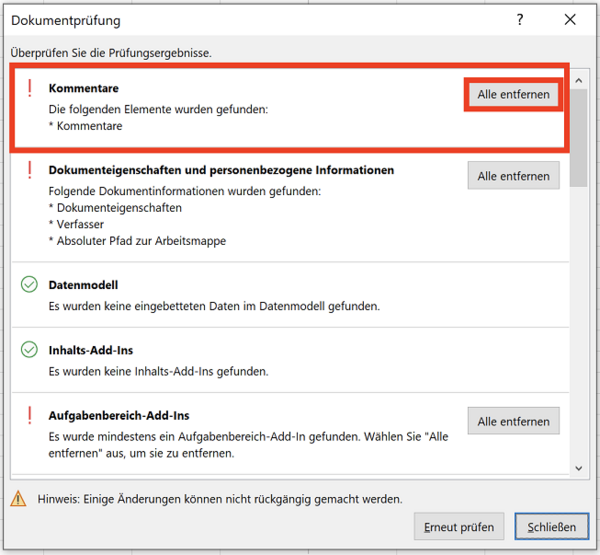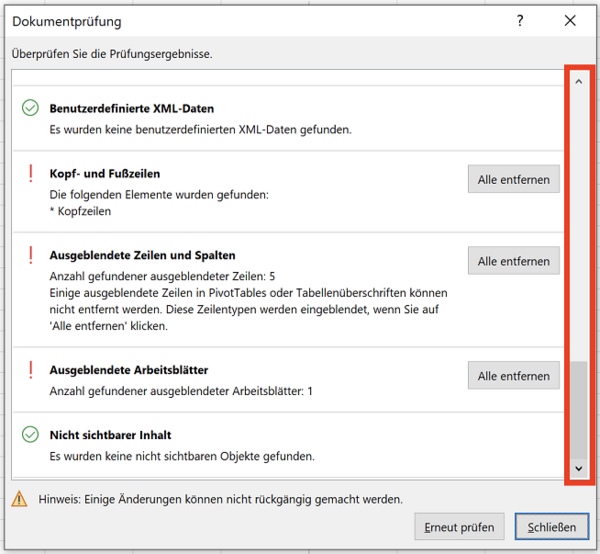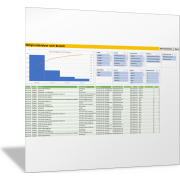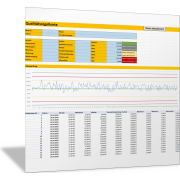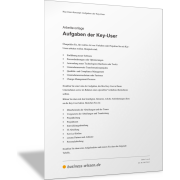Excel-TippPersönliche und versteckte Informationen aus Arbeitsmappen entfernen
Excel sammelt während der Bearbeitung Informationen
Wenn Sie Excel-Arbeitsmappen an Dritte weitergeben, dann sollten Sie sich immer bewusst sein, dass in diesen Dateien viele persönliche Daten enthalten sein können. Denn Excel protokolliert Informationen, wie zum Beispiel den Namen des Autors, und Änderungen automatisch und versteckt mit.
Des Weiteren sind in den Dateien in der Regel auch versteckte Daten enthalten, die problematisch sein können; aus Datenschutzgründen oder weil damit Firmengeheimnisse verbunden sind. Dazu gehören beispielsweise Informationen in Kopf- und Fußzeilen, Kommentaren, ausgeblendeten Blättern etc. Für derartige Daten gibt es in Excel ein praktisches Tool, mit dem Sie diese Informationen sehr einfach aufspüren und entfernen können.
Wo Sie versteckte Informationen in einer Excel-Datei finden
Um eine Arbeitsmappe auf persönliche und versteckte Informationen zu überprüfen, öffnen Sie zunächst die betreffende Datei. Klicken Sie anschließend im Menüband auf den Namen der Registerkarte Datei. Sie bekommen daraufhin am linken Rand des Fensters die wichtigsten Befehle zur Registerkarte Datei angezeigt. Wählen Sie hier den Eintrag Informationen aus.
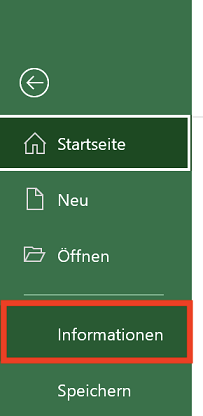
Sie erhalten eine Meldung am Bildschirm angezeigt, die Sie darauf hinweist, dass Sie die Arbeitsmappe nochmal speichern sollten, da von der Dokumentprüfung eventuell Daten entfernt werden, die später nicht wiederhergestellt werden könnten. Klicken Sie daher auf die Schaltfläche Ja, um die Datei vor der Dokumentprüfung zu speichern. Löschen Sie jetzt versehentlich Daten mit der Dokumentprüfung, dann schließen Sie einfach die Datei, ohne diese zu speichern (Strg + W).
Welche Informationen überprüft werden
Daraufhin öffnet sich das Dialogfeld Dokumentprüfung. Hier bekommen Sie die einzelnen Prüfungen und Sachverhalte dargestellt, nach welchen die Dokumentprüfung die Arbeitsmappe nach persönlichen und versteckten Informationen durchsucht. Sie können einzelne Prüfschritte deaktivieren, indem Sie das entsprechende Kontrollkästchen am linken Rand deaktivieren.
Tipp: Lassen Sie hier alle Kontrollkästchen aktiviert, damit Sie nicht versehentlich versteckte Daten ignorieren. Sie können im nächsten Schritt immer noch festlegen, ob Sie die Daten löschen oder beibehalten wollen. Klicken Sie zum Starten der Prüfung auf die Schaltfläche Prüfen.
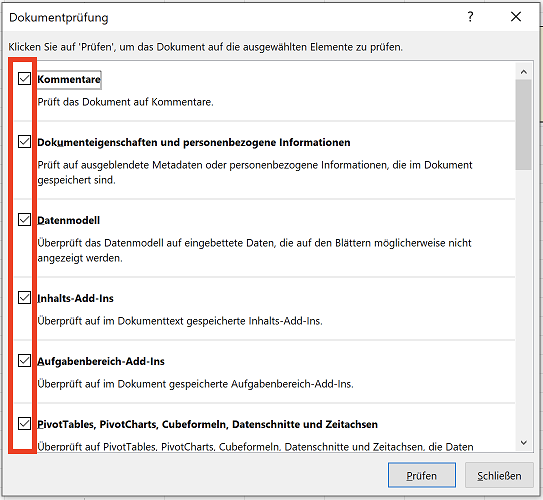
Excel-Datei prüfen und Informationen löschen
Excel führt nun alle Prüfungen durch, die Sie ausgewählt haben. Stellt Excel mit der Prüfung fest, dass es Informationen zu den von Ihnen markierten Punkten gibt, dann finden Sie am linken Rand ein rotes Ausrufezeichen, das Ihnen signalisiert, dass hier entsprechende Inhalte vorliegen.
Sie können jetzt bei jedem einzelnen Prüfungsergebnis entscheiden, ob Sie diese Informationen aus der Datei entfernen wollen oder nicht. Per Klick auf die Schaltfläche Alles entfernen am rechten Rand können Sie alle gefunden Daten und Informationen aus der Arbeitsmappe automatisch entfernen lassen. Diesen Schritt können Sie für jede einzelne Kategorie der Prüfungsergebnisse individuell vornehmen.
Vorsicht vor den Folgen einer Löschung von Informationen
Sie sollten bei diesem Schritt aber beachten, dass sich das Löschen oder Entfernen auch direkt auf Ihre Berechnungen auswirken kann. Haben Sie zum Beispiel Zeilen, Spalten oder sogar ganze Tabellenblätter ausgeblendet, dann löschen Sie durch Klick auf die Schaltfläche Alles entfernen diese Bereiche oder Tabellenblätter. Beziehen sich Formeln auf die gelöschten Bereiche, dann führt dies zwangsläufig zu Fehlern.
Vergewissern Sie sich daher erst, ob das Löschen sich nicht direkt oder indirekt auf Ihre Berechnungen in der Arbeitsmappe auswirkt. Sollten Sie versehentlich essenziell wichtige Daten gelöscht haben, dann können Sie diese wiederherstellen, wenn Sie vor der Dokumentenprüfung die Datei gespeichert haben. Schließen Sie einfach die Datei (Strg + W), ohne dass Sie die vorgenommenen Änderungen speichern. Beim erneuten Öffnen der Datei (Strg + O) erhalten Sie die Datei in der Version vor der Dokumentprüfung und können diese nochmals durchführen.
Tipp: Unbedingt die Datei speichern, bevor Sie die Dokumentenprüfung starten, sodass Sie eine Rückfallebene haben, falls Sie versehentlich Daten löschen, die für Berechnungen oder andere Zwecke gebraucht werden.
Sie sollten beachten, dass auf den ersten Blick nur einige der Prüfungen im Dialogfeld ersichtlich sind. Es gibt viele Möglichkeiten von versteckten Informationen in einer Arbeitsmappe. Scrollen Sie daher am rechten Rand über die Laufleiste nach unten, damit Sie alle Ergebnisse zu allen Prüfungen sehen und treffen Sie bei jedem Punkt die Entscheidung, ob Sie die Inhalte entfernen wollen oder nicht.
Haben Sie alle gewünschten Inhalte entfernt, dann schließen Sie das Dialogfeld durch Klick auf die Schaltfläche Schließen. Überprüfen Sie jetzt unbedingt, ob das Löschen der Daten die Funktionsweise Ihrer Arbeitsmappe beeinträchtigt hat. Ist alles in Ordnung, dann speichern Sie die Datei ab, indem Sie die Tastenkombination Strg + S drücken.
Jetzt können Sie Ihre Datei an den entsprechenden Adressaten übermitteln, ohne dass darin Ihnen unbekannte Informationen stecken, die Sie eigentlich nicht weitergeben wollen.