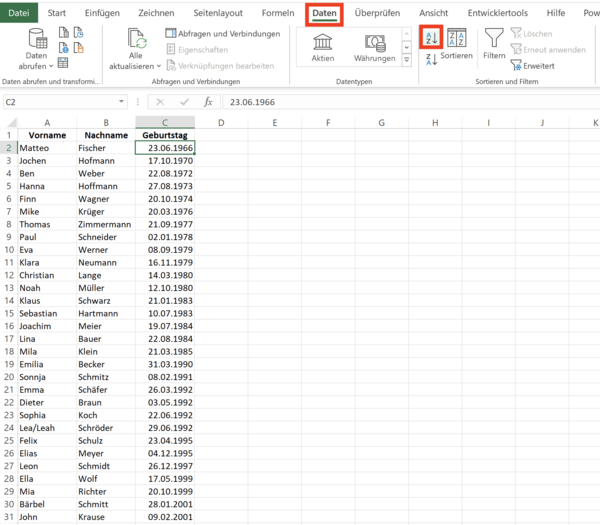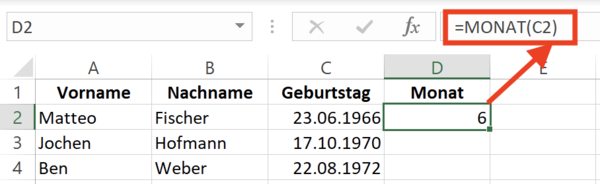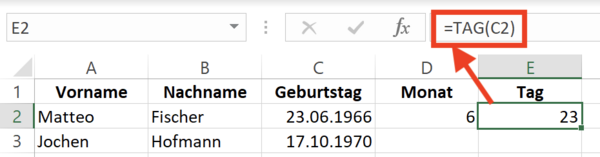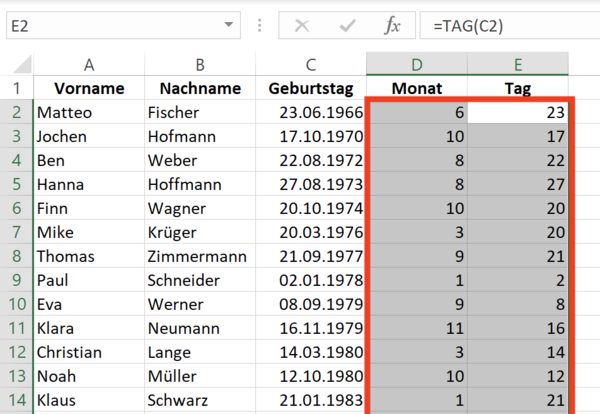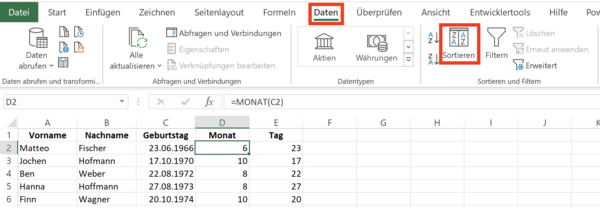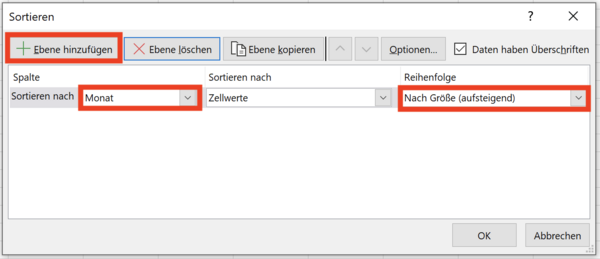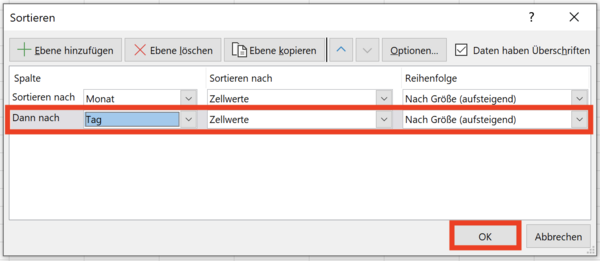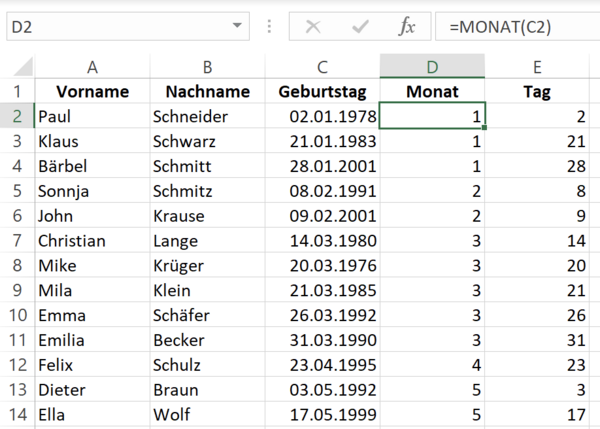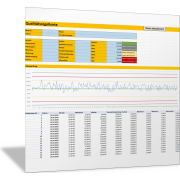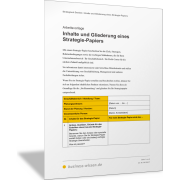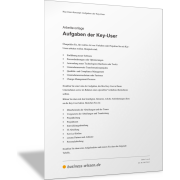Excel-TippSo können Sie Kundenlisten nach Geburtstagen sortieren
Ein Datum kann in Excel mit dem Format Datum angezeigt und sortiert werden. Der 23.12.2018 steht dann in einer nach aufsteigendem Datum sortierten Liste vor dem 02.03.2020. Für manche Zwecke will man aber nur nach Tag und Monat sortieren und das Jahr unberücksichtigt lassen. Der 02.03. soll also vor dem 23.12. angezeigt werden.
Diese spezielle Sortierung braucht man zum Beispiel, wenn man nach Geburtstagen im laufenden Jahr sortieren will. Was auf den ersten Blick wie eine einfache Aufgabe aussieht, ist nur mit einem Kniff möglich.
Beispiel: Liste nach Geburtsdatum sortieren
Sie wollen Ihre Kundenliste nach Geburtsdatum sortieren, sodass die Liste in der Reihenfolge der im Jahr auftretenden Geburtstage vorliegt? Die Kundenliste in der folgenden Abbildung ist nach Nachnamen sortiert. Damit Sie zum Geburtstag eines Kunden aktiv werden können, soll die Liste nach der Reihenfolge der Geburtstage im laufenden Jahr sortiert dargestellt werden. Sie wollen deshalb nach dem Datum in Spalte C so sortieren, dass der nächste anstehende Geburtstag oben steht.
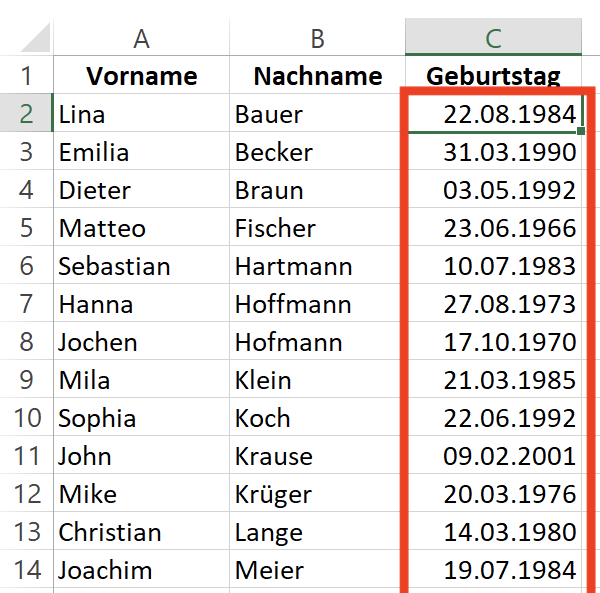
Die Standard-Sortierung mit Excel bringt nicht das gewünschte Ergebnis
Die Standard-Sortierung nach Geburtsdatum zeigt, worin das Problem der Aufgabenstellung liegt. Markieren Sie eine Zelle in der Spalte C der Liste (zum Beispiel C2). Aktivieren Sie im Menüband die Befehlsfolge: Registerkarte Daten > Befehlsgruppe Sortieren und Filtern > Befehl Aufsteigend sortieren.
Leider entspricht die sortierte Liste nicht der Aufgabenstellung, da die Liste nicht nach den anfallenden Geburtstagen im laufenden Jahr sortiert dargestellt wird. Dies liegt daran, dass die Jahreszahl des Geburtsdatums berücksichtigt wird.
Monat und Tag aus dem Datumsfeld berechnen
Damit die Liste richtig dargestellt wird, muss diese nach Geburtsmonat und anschließend nach dem jeweiligen Tag im Monat sortiert werden. Um dies zu erreichen, werden zwei Hilfsspalten eingefügt.
Sie können die Monatszahl aus einem Datum mit der Funktion MONAT() berechnen. Diese Funktion liefert Ihnen für ein Datum im Januar die Monatszahl 1, für Februar 2 und so weiter. Als Argument müssen Sie der Funktion lediglich einen Datumswert oder einen entsprechenden Zellbezug mitgeben. Erfassen Sie daher in der Zelle D2 die folgende Formel:
=MONAT(C2)
In der Zelle C2 steht der Datumswert, aus welchem die Monatswert abgeleitet werden soll.
Im nächsten Schritt erstellen Sie rechts daneben eine weitere Hilfsspalte, um die Tageszahl des jeweiligen Monats zu berechnen. Analog zur Funktion MONAT() gibt es dafür die Funktion TAG() in Excel. Die Funktion TAG() liefert für den 01.01 die Tageszahl 1, für den 15.02 die Tageszahl 15 und so weiter. Erfassen Sie daher in der Zelle E2 die folgende Formel:
=TAG(C2)
Liste in Excel nach Monat und Tag sortieren
Jetzt können Sie die Liste nach den anfallenden Geburtstagen im Jahr sortieren lassen. Markieren Sie hierzu eine Zelle in der Spalte D und aktivieren Sie im Menüband die Befehlsfolge Registerkarte Daten > Befehlsgruppe Sortieren und Filtern > Befehl Sortieren
Es wird das Dialogfeld Sortieren geöffnet. Dadurch, dass Sie eine Zelle in der Spalte D vorher markiert haben, wird automatisch bei Spalte die Monatsspalte (Monat) als Sortierkriterium vorgeschlagen. Die Einstellungen bei Sortieren nach (Zellwerte) und Reihenfolge (Nach Größe aufsteigend) werden automatisch richtig gesetzt.
Nach dem Monatswert muss die Liste anschließend nach dem Tageswert sortiert werden. Drücken Sie daher im Dialogfeld Sortieren auf die Schaltfläche Ebene hinzufügen, um eine weitere Sortierebene oder Sortierregel hinzufügen.
Hierdurch wird eine neue Sortierebene hinzufügt. Wählen Sie hier bei Dann nach den Eintrag Tag aus. Bei Sortieren nach und Reihenfolge werden standardmäßig die Einträge Zellwerte und Nach Größe (aufsteigend) ausgewählt, welche für diese Aufgabenstellung richtig sind. Bestätigen Sie Ihre Sortiereinstellungen, indem Sie das Dialogfeld durch Klick auf OK schließen.