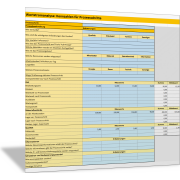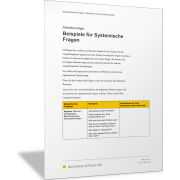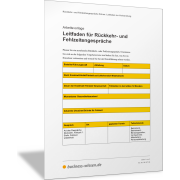DatensicherheitEinstellungen für Microsoft Teams und virtuelle Team-Meetings
Wenn viele Mitarbeiterinnen und Mitarbeiter im Homeoffice sind, müssen Team-Meetings virtuell durchgeführt werden. Da viele Unternehmen Microsoft Office bereits einsetzen, fällt die Wahl für das passende Meeting-Tool schnell auf Microsoft Teams. Doch oft haben sich die Unternehmen – bis heute – nicht die Zeit genommen, die Sicherheitsrichtlinien für die Bereitstellung einer solchen Lösung zu prüfen. Wer das nachholen und vermeiden will, dass externe oder unberechtigte Personen Zugriff auf den virtuellen Meeting-Raum haben, sollte die folgenden Einstellungen prüfen und anpassen.
Gastzugriff auf Microsoft Teams durch externe Personen
Mit dem Gastzugriff können Ihre Kolleginnen und Kollegen als Benutzer andere Personen außerhalb des Unternehmens zur Teilnahme an den Kanälen, Chats, Dokumenten und Anwendungen eines Teams einladen. Diese Gäste benötigen kein Konto in Ihrem Unternehmen, um sich anzumelden und auf Ihre Ressourcen zuzugreifen. Sie können hierbei Ihr bestehendes Geschäftskonto (über Ihr eigenes Office 365-Konto) oder ein privates E-Mail-Konto (outlook.com, gmail.com und andere) verwenden.
Der Gastzugriff kann im Teams Admin Center deaktiviert werden, indem Sie zu organisationsweiten Einstellungen > Gastzugriff navigieren.
Wenn Sie diese Funktion aktiviert lassen, sollten Sie die Funktionen einschränken, auf die Gäste Zugriff haben sollen; zum Beispiel Anrufe, Meetings und Messaging. Sie können auch Domänen-Zulassungs- oder Sperrlisten in Azure Active Directory festlegen, um einzuschränken, von welchen Domänen Gastbenutzer zugelassen werden.
Im Februar 2021 hat Microsoft eine Änderung an den Standardeinstellungen für Gäste in Microsoft Teams vorgenommen und den Gastzugang standardmäßig für Kunden aktiviert, die diese Einstellung zuvor nicht konfiguriert haben. Diese Änderung bringt Teams in Einklang mit anderen Diensten in der Office 365-Suite, wo diese Option standardmäßig aktiviert ist. Wenn Sie den Gastzugriff in Ihrem Teams-Konto noch nicht konfiguriert haben, sollten sie dringend prüfen, ob die gewünschte Einstellung gewählt ist und diese mit Ihren Sicherheitsrichtlinien übereinstimmt.
Kommunikation mit Teams oder Skype und externen Personen
Der externe Zugriff ermöglicht es Ihren Mitarbeiterinnen und Mitarbeitern, mit Benutzern außerhalb Ihres Unternehmens zu telefonieren und zu chatten. Beim externen Zugriff verwendet der externe Benutzer sein eigenes Teams- oder Skype-Konto, um mit Ihrem internen Benutzer zu kommunizieren. Der externe Zugriff erlaubt es ihm jedoch nicht, an Unterhaltungen in den Kanälen eines Teams teilzunehmen, wie es der Gastzugang tut.
Standardmäßig ist ein Teams-Konto auf Partnerverbund gesetzt. Das heißt, Personen in Ihrem Unternehmen können mit externen Unternehmen in jeder beliebigen Domäne kommunizieren (vorausgesetzt, die externe Domäne erlaubt ebenfalls die Kommunikation). Wie beim Gastzugriff können Administratoren Erlaubnislisten und Sperrlisten für Domänen festlegen, um diese Kommunikation einzuschränken.
Um den externen Zugriff (Partnerverbund) zu konfigurieren, navigieren Sie im Teams Admin Center zu Organisationsweite Einstellungen > Externer Zugriff.
Hier können Sie Ihren Nutzern erlauben, mit anderen Teams- oder Skype-Nutzern zu kommunizieren. Wenn Sie beliebige erlaubte Domänen hinzufügen, werden alle anderen Domänen blockiert. Ebenso werden alle anderen Domänen zugelassen, wenn Sie beliebige Domänen zur Sperrliste hinzufügen. Sie können also in der Liste keine erlaubten und blockierten Domänen mischen. Wenn Sie den externen Zugriff deaktivieren, können Benutzer immer noch über die anonyme Teilnahme an den Meetings Ihres Unternehmens teilnehmen (falls das grundsätzlich zugelassen ist).
Besprechungsrichtlinien in Microsoft Teams definieren
Besprechungsrichtlinien enthalten eine Fülle von Sicherheitsoptionen für Ihre virtuellen Meetings mit Microsoft Teams. Sie können auf die Richtlinien zugreifen, indem Sie zu Besprechungen > Besprechungsrichtlinien > Global navigieren.
Die folgenden Optionen sollten Sie dabei besonders beachten.
Zulassen, dass ein externer Teilnehmer die Steuerung erteilt oder anfordert:
Deaktivieren Sie diese Einstellung, damit nur interne Benutzer den Bildschirm eines Moderators steuern können.
Anonymen Personen das Starten einer Besprechung gestatten:
Sie sollten diese Option deaktivieren, um zu verhindern, dass nicht authentifizierte Benutzer, die sich in ein Meeting eingewählt haben, das Meeting starten, ohne dass eine authentifizierte Person anwesend ist.
Rollen, die Referenten in Meetings haben:
Wählen Sie Ihre Konfiguration so, dass Ihre Mitarbeitenden automatisch Moderator sind, externe Benutzer jedoch nur Teilnehmer mit weniger Berechtigungen sind. Der Organisator des Meetings kann diese Einstellung beim Planen eines Meetings ändern. Hier ist es notwendig, die Mitarbeiterinnen und Mitarbeiter entsprechend zu schulen und auf die Gefahren, die mit einer Weitergabe der Berechtigung entstehen, hinzuweisen.
Personen automatisch zulassen:
Konfigurieren Sie diese Einstellung so, dass alle internen Mitarbeitenden automatisch zum Meeting zugelassen werden, Externe jedoch über den Wartebereich zugelassen werden. Wenn Sie in den Einstellungen für den externen Zugriff erlaubte oder gesperrte Domänen konfiguriert haben (siehe oben), können nur externe Benutzer dieser Domänen an Ihren Meetings teilnehmen.
Fazit
Grundsätzlich sollte darauf geachtet werden, Mitarbeiterinnen und Mitarbeiter nicht nur durch organisatorische Regelungen zu verpflichten, das Thema Datenschutz ernst zu nehmen. Zu einer umfassenden Cloud-Strategie gehört ebenfalls, durch regelmäßige Schulungen sowie durch technische Überprüfungen und Audits die Nutzung transparenter zu machen und die jeweiligen Datenverantwortlichen mit in diese Aufgabe einzubeziehen.