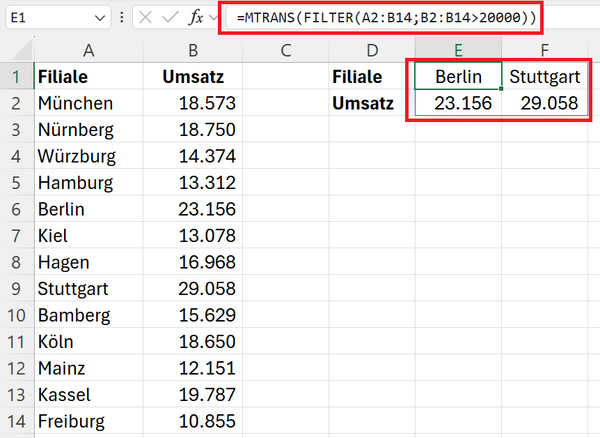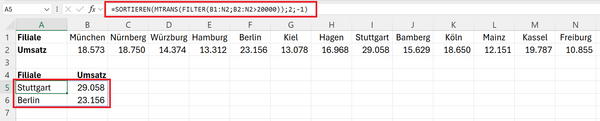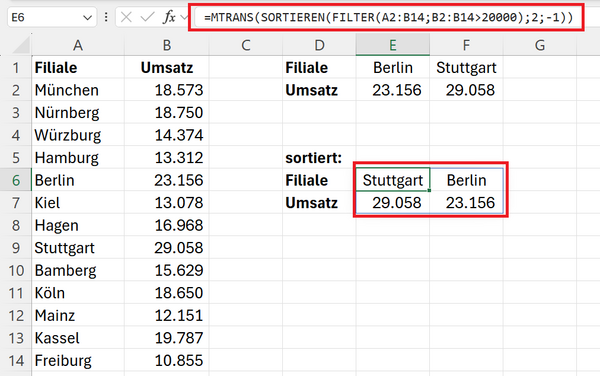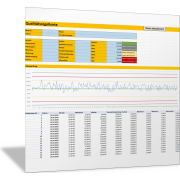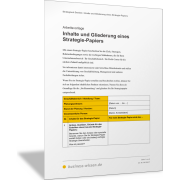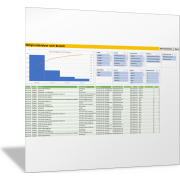Excel-TippDaten aus einer horizontalen Liste filtern
Während sich mit der Filter-Funktion von Excel vertikale Listen (von oben nach unten) leicht auswerten lassen, ist das für horizontale Listen (von links nach rechts) nicht ohne Weiteres mit denselben Techniken zu lösen.
Daten in einer horizontalen Liste – in einer Zeile
Ein Beispiel: Sie haben Messwerte, Verkaufszahlen oder andere Daten, die in einer Zeile angeordnet sind. Nun möchten Sie aus dieser Zeile nur bestimmte Werte extrahieren – beispielsweise alle Zahlen über einem bestimmten Schwellenwert oder nur Werte, die bestimmten Kriterien entsprechen.
Einfache Anwendung der Funktion FILTER()
Sie möchten nur die Filialen anzeigen, deren Umsatz größer als 20.000 ist. Hierfür können Sie in Excel die FILTER-Funktion einsetzen, welche die folgende Syntax hat:
=FILTER(Matrix, Einschließen, [Wenn_leer])
Für die Liste in der vorigen Abbildung lautet die Funktion entsprechend:
=FILTER(B1:N2;B2:N2>20000)
mit
- Matrix: Der Bereich, der gefiltert werden soll (B1:N2).
- Einschließen: Die Bedingung, die angibt, welche Werte beibehalten werden sollen (B2:N2>20000).
- Wenn_leer: (Optional) Der Text oder Wert, der angezeigt wird, wenn keine Daten die Bedingung erfüllen.
Da Ihre Daten horizontal angeordnet sind, bleibt die Bedingung unverändert (>20000). Die FILTER-Funktion gibt die gefilterten Daten jedoch ebenfalls horizontal aus.
Ergebnis der Filter-Funktion in einer Spalte darstellen
Wenn Sie die Ergebnisse vertikal darstellen möchten, können Sie dies mit der Funktion MTRANS() lösen, indem Sie die FILTER-Funktion in diese verschachteln:
=MTRANS(FILTER(B1:N2;B2:N2>20000))
Die Funktion MTRANS() wandelt das Ergebnis von horizontal zu vertikal um, sodass die Werte übersichtlicher dargestellt werden.
Jede Änderung in Ihrer Originaldatenreihe (B1:N2) wird automatisch in den gefilterten Ergebnissen berücksichtigt.
Hinweis:
Das Transponieren funktioniert auch in die andere Richtung: Die Daten aus Ihren Spalten werden gefiltert und in (zwei) Zeilen angezeigt.
Ergebnis des transponierten Filterns sortieren
Um die gefilterten Werte zusätzlich noch zu sortieren, können Sie die SORTIEREN-Funktion einsetzen. Mit folgender Formel erhalten Sie die gefilterten Werte absteigend nach dem Umsatz sortiert:
=SORTIEREN(MTRANS(FILTER(B1:N2;B2:N2>20000));2;-1)
Mit dem Argument 2 in der Funktion SORTIEREN() legen Sie fest, dass nach der zweiten Spalte (Umsatzwerte im Bereich A5:B6) sortiert werden soll.
Das Argument -1 definiert, dass die Werte absteigend dargestellt werden.
Hinweis:
Auch das Sortieren funktioniert, wenn Sie eine vertikale Liste filtern und das Ergebnis in Zeilen darstellen wollen. Allerdings müssen Sie hier die Sortierfunktion vor dem Transponieren anwenden.