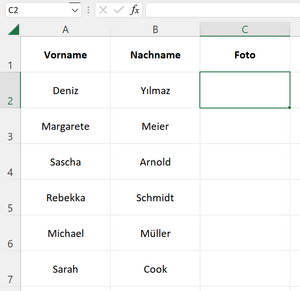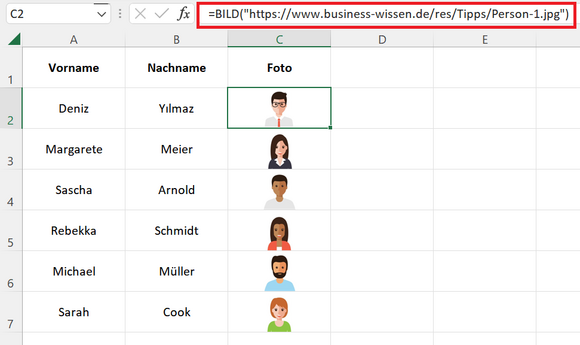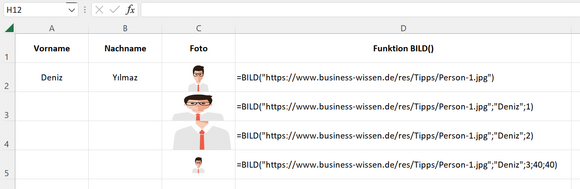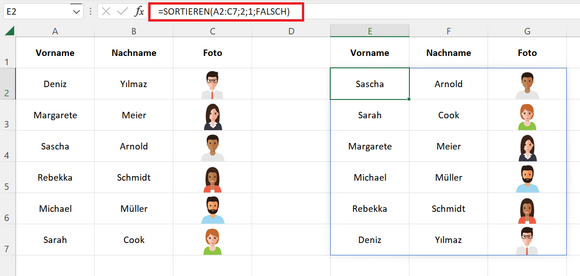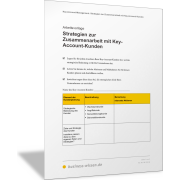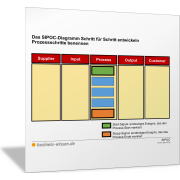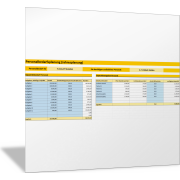Excel-TippBilder und Grafiken dynamisch in Tabellen einbauen
Bilder oder Grafiken konnten schon immer in ein Tabellenblatt in Excel eingefügt werden. Allerdings waren die Bilder nie direkt ein „richtiger“ Zellinhalt wie zum Beispiel eine Formel. Das hat zur Folge, dass beim Verschieben oder Sortieren von Daten die eingefügten Bilder nicht entsprechend mit verschoben werden.
Mit der neuen Excelfunktion BILD() können nun Bilder über eine Web-URL direkt als Zellinhalt integriert werden. Wird eine Liste mit Namen sortiert, werden die dazugehörenden Bilder korrekt mit sortiert.
So funktioniert die Funktion BILD() in Excel
Schauen wir uns die Funktionsweise an einem Beispiel an. Sie wollen eine Mitarbeiterliste mit einem Foto der jeweiligen Person erstellen. Die Fotos sollen in der jeweiligen Zeile angezeigt werden, in der auch der Name der Person steht.
Voraussetzung ist, dass das Foto, Bild oder die Grafik, die Sie einbinden wollen, über eine eindeutige Adresse erreichbar ist. Zum Beispiel über eine URL-Adresse in der Form: www.business-wissen.de/res/Tipps/Person-1.jpg
Folgende Abbildung zeigt eine Liste mit Personen (Vorname und Nachname), die Sie nun um die jeweiligen Fotos der Personen in Spalte C ergänzen wollen.
Geben Sie dazu in der Zelle C2 (sowie in den weiteren Zellen) die URL-Adresse ein, an der das Foto abgelegt ist – in folgender Form (mit Beispiel-URL):
=BILD("https://www.business-wissen.de/res/Tipps/Person-1.jpg")
Durch die Formel wird automatisch das entsprechende Foto in der Zelle als Zellinhalt dargestellt.
Dasselbe funktioniert mit jeder anderen Grafik, die in einem passenden Format abgespeichert und mit einer Web-Adresse zu erreichen ist. Unterstützte Dateiformate sind BMP, JPG/JPEG, GIF, TIFF, PNG, ICO und WEBP.
Die Parameter der Excel-Funktion BILD()
Schauen wir uns die Funktionsweise und die Möglichkeiten von der Funktion BILD() genauer an, indem wir die Syntax der Funktion betrachten. BILD() verfügt über die folgenden Argumente:
=BILD(Source;[alt_text];[Größe];[Höhe];[Breite])
Dabei bedeuten:
- Source = Die Web-Adresse (URL), unter der das Bild zu finden ist. Erfassen Sie die URL als Text in Anführungszeichen (""). Alternativ können Sie auch einen Zellbezug erfassen, in dem die Bild-URL steht.
- alt_text, optionales Argument = Alternativtext oder Bildbeschreibung für eine verbesserte Barrierefreiheit; dieser Text muss ebenfalls in Anführungszeichen ("") eingegeben werden.
- Größe, optionales Argument = Definition der Größe der Bilddarstellung in der Zelle. Es stehen Ihnen die folgenden Einstellungen zur Verfügung:
- 0 = An Zelle anpassen (Standard). Mit dieser Option wird das Bild an die Zelle angepasst. Das Seitenverhältnis wird beibehalten.
- 1 = Zelle ausfüllen. Die Zelle wird mit dem Bild ausgefüllt. Die Seitenverhältnisse des Bildes werden nicht beibehalten.
- 2 = Originalgröße des Bildes. Mit dieser Option wird die ursprüngliche Bildgröße beibehalten. Diese Option kann dazu führen, dass die Zellgrenze durch das Bild überschritten wird.
- 3 = Benutzerdefinierte Größe. Passen Sie die Bildgröße mithilfe der Argumente für Höhe und Breite an (siehe folgende Argumente).
- Höhe, optionales Argument = die benutzerdefinierte Höhe des Bildes in Pixel; die Angabe ist nur möglich, wenn das vorige Argument 3 (benutzerdefinierte Größe) gewählt wurde.
- Breite, optionales Argument = die benutzerdefinierte Breite des Bildes in Pixel; die Angabe ist nur möglich, wenn das vorige Argument 3 (benutzerdefinierte Größe) gewählt wurde.
Die folgende Abbildung zeigt, welche Effekte die Parametereinstellungen haben.
Anwendung der Funktion BILD()
Der große Vorteil der Funktion BILD() ist, dass Sie diese wie jede andere Excel-Funktion für Auswertungen oder alternative Darstellungen einsetzen können. Zum Beispiel können Sie mit der Funktion WENN() die Anzeige eines Bildes von einer Bedingung abhängig machen. Zum Beispiel in der Form:
=WENN(B3="Yılmaz";BILD("https://www.business-wissen.de/res/Tipps/Person-1.jpg");"Das ist nicht Herr Yılmaz")
Damit lassen sich Tabellen auswerten und visuell individuell gestalten:
- Sie erstellen visuelle Bildelemente wie zum Beispiel eine Ampel.
- Dann speichern Sie diese Bilder auf einem Webserver ab und vergeben damit eine URL-Adresse.
- Je nach Wert in einer Tabelle wählen Sie dann das dazu gehörende Bild (Ampel-Variante) aus.
Außerdem können Sie die Namensliste (siehe oben) sortieren. Die Fotos der jeweiligen Personen werden automatisch mit sortiert. Am einfachsten geht das über die Funktion SORTIEREN(). Die folgende Abbildung zeigt das Ergebnis.