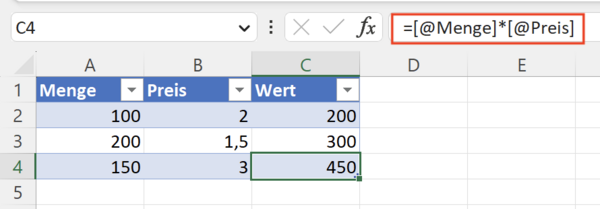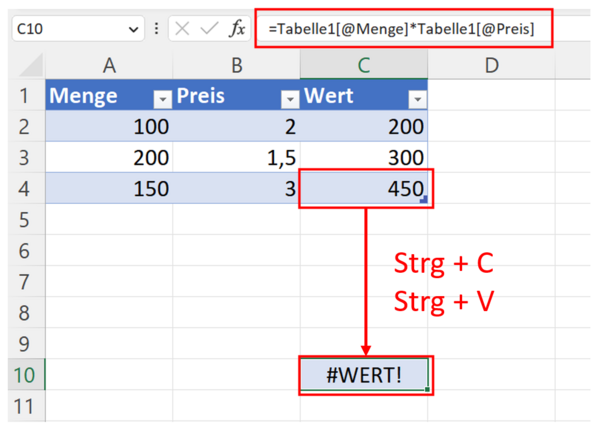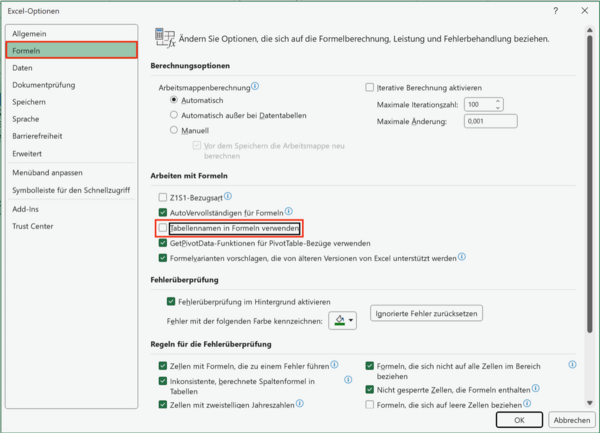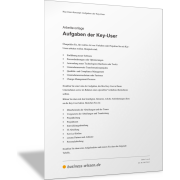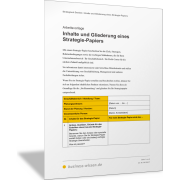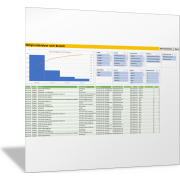Excel-TippKopieren von Formeln aus intelligenten Tabellen
Formeln aus intelligenten Tabellen kopieren
Wenn Sie intelligente Tabellen (Strg + T) in Excel einsetzen, kann es passieren, dass beim Kopieren von Formeln (Strg + C) aus diesen Tabellen, ein Bezug zu dieser Quelltabelle beibehalten wird. Die Formel passt sich nicht automatisch an den Zielbereich an, in den sie eingefügt wird (Strg + V).
Dies liegt daran, dass bei intelligenten Tabellen in der Regel strukturierte Verweise für Formeln verwendet werden.
Strukturierte Verweise und Formeln in intelligenten Tabellen
Die Kombination aus Tabellen- und/oder Spaltennamen wird in Excel als strukturierter Verweis bezeichnet. Strukturierte Verweise treten auch auf, wenn Sie außerhalb einer Excel-Tabelle eine Formel erstellen, die sich auf Daten einer intelligenten Tabelle beziehen.
Die Verweise vereinfachen gegebenenfalls das Auffinden von Tabellen in einer umfangreichen Arbeitsmappe.
Die folgende Abbildung zeigt, wie solche strukturierten Verweise in Formeln genutzt werden. Im Beispiel sind dies die Spaltenbezeichnungen in Zeile 1: [@Menge] und [@Preis].
Ergebnis beim Kopieren von Formeln
Strukturierte Verweise haben aber beim Kopieren den Nachteil, dass sie sich nicht an dem Zielbereich entsprechend anpassen, in welchem Sie die Formel einfügen. Die eingefügten Formeln (Strg + V) beziehen sich vielmehr immer auf die intelligente Quelltabelle, aus der sie kopiert wurden.
Das Ergebnis ist eine Fehlermeldung #WERT!, da Excel nicht erkennt, worauf sich diese Formel bezieht. Das zeigt die folgende Abbildung.
Anpassen der Einstellungen in Excel-Optionen
Das Verwenden von strukturierten Verweisen in intelligenten Tabellen wird durch eine Einstellung in den Excel-Optionen gesteuert. Wenn Sie öfter Formeln aus intelligenten Tabellen kopieren, dann sollten Sie diese Einstellung entsprechend anpassen. Gehen Sie dazu folgendermaßen vor:
- Öffnen Sie die Excel-Optionen, indem Sie im Menüband die Befehlsfolge Registerkarte Datei > Befehl Excel-Optionen aktivieren
- Es öffnet sich das Dialogfeld Excel-Optionen. Aktivieren Sie hier am linken Rand den Eintrag Formeln.
- Unter dem Bereich Arbeiten mit Formeln deaktivieren Sie das Kontrollkästchen Tabellennamen in Formeln verwenden.
- Bestätigen Sie Ihre Einstellung, indem Sie das Dialogfeld durch Klick auf OK schließen.
Die folgende Abbildung zeigt, wo Sie diese Einstellungen finden.
Wenn Sie jetzt neue Formeln in intelligenten Tabellen erstellen, dann werden die „normalen“ Verweise aus Spaltenbuchstaben und Zeilennummern verwendet, die ohne Anpassungsprobleme beim Kopieren wieder eingefügt werden können.
Hinweis: Bereits erstellte strukturierte Verweise bleiben aber durch die Umstellung erhalten.