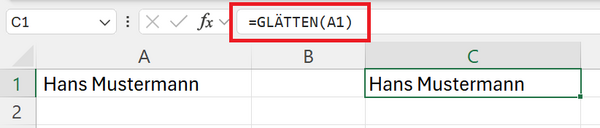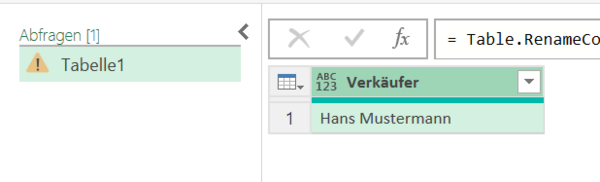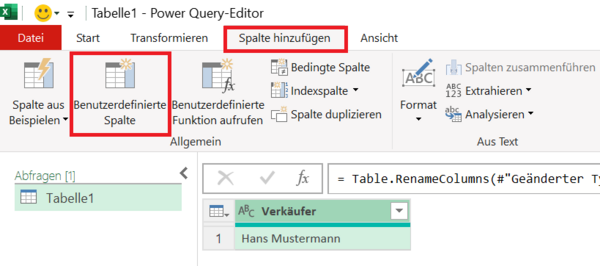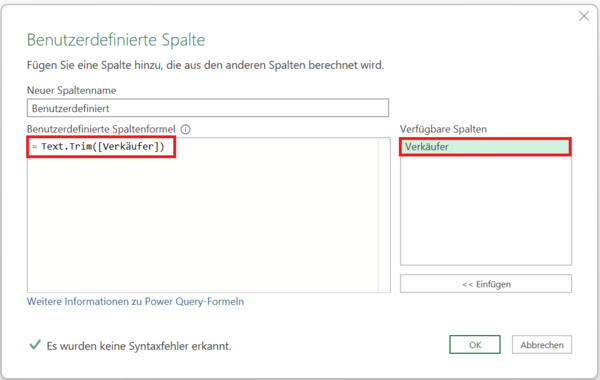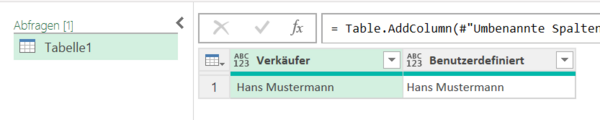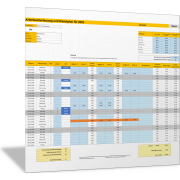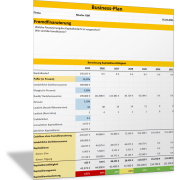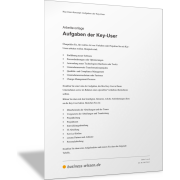Excel-TippLeerzeichen am Anfang und Ende erkennen und entfernen
Ein verstecktes, aber weitverbreitetes Problem in Excel: überflüssige Leerzeichen am Anfang oder Ende von Texten. Oft sind sie nicht sofort sichtbar, aber fatal bei Sortierung, Pivot-Tabellen oder Vergleichen.
In diesem Beitrag erfahren Sie, wie Sie diese versteckten Leerzeichen sicher aufspüren und entfernen – mit Formeln, Power Query und einer Erklärung, warum der Menübefehl „Suchen und Ersetzen“ hier keine gute Option ist.
Problem erkannt: Warum Leerzeichen so störend sind
In einer Excel-Tabelle mit Verkäufern und Produkten kann ein einziges Leerzeichen am Ende einer Zelle dafür sorgen, dass:
- Sortierungen nicht korrekt funktionieren
- Pivot-Tabellen doppelte Werte anzeigen
- SVERWEIS oder XVERWEIS fehlschlagen
- ein Datenimport aus externen Quellen fehlerhafte Dubletten erzeugt
Beispiel:
In einer Liste steht zweimal „Hans Mustermann“ – einmal mit Leerzeichen am Ende, einmal ohne. Optisch identisch, technisch aber zwei unterschiedliche Werte.
So erkennen Sie problematische Leerzeichen
- Rechts- oder linksbündige Ausrichtung der Spalte aktivieren: Leerzeichen am Anfang oder Ende fallen auf
- Mit der Funktion =LÄNGE() vergleichen, ob sich gleiche Werte in der Zeichenanzahl unterscheiden
- Pivot-Tabelle erstellen: doppelte Werte deuten oft auf versteckte Leerzeichen hin
Da Sie vermutlich nicht „per Augenschein“ alle Leerzeichen aufspüren und manuell beseitigen wollen, nutzen Sie eine der folgenden Methoden.
Methode 1: Leerzeichen mit der Funktion GLÄTTEN() entfernen
Die Funktion GLÄTTEN() ist die zuverlässigste Formel-Lösung für alle, die ohne Power Query arbeiten möchten. Ihre Syntax ist:
=GLÄTTEN(Text)
Diese Funktion entfernt alle überflüssigen Leerzeichen am Anfang und am Ende eines Textes in einer Excel-Zelle. Mehrfache Leerzeichen innerhalb des Textes reduziert sie auf eines.
Beispiel:
Originalinhalt in Zelle A1: " Hans Mustermann "
Ergebnis mit =GLÄTTEN(A1): "Hans Mustermann"
Besonders hilfreich ist diese Funktion vor dem Einsatz von Pivot-Tabellen, Vergleichsformeln oder beim Zusammenführen von Datenquellen.
Methode 2: Leerzeichen entfernen mit Power Query
Auch in Power Query gibt es (noch) keinen Assistenten, der gezielt nur Anfangs- und Endzeichen bereinigt – aber mit einer benutzerdefinierten Spalte können Sie es dennoch lösen.
Schritt-für-Schritt-Anleitung:
Tabelle in Power Query laden: Daten > Aus Tabelle/Bereich
Warum „Suchen und Ersetzen“ nicht hilft
Viele versuchen es intuitiv mit dem Menübefehl Suchen und Ersetzen:
- Menü Start > Suchen & Ersetzen (Strg + H)
- Suchen nach: Leerzeichen ( )
- Ersetzen durch: nichts ("")
Doch das hat einen entscheidenden Nachteil:
Es werden alle Leerzeichen gelöscht – auch gewollte Leerzeichen innerhalb des Textes.
Beispiel:
" Hans Mustermann " wird zu "HansMustermann" – nicht erwünscht!
Fazit: Für das gezielte Entfernen nur am Anfang oder Ende ist diese Methode ungeeignet.