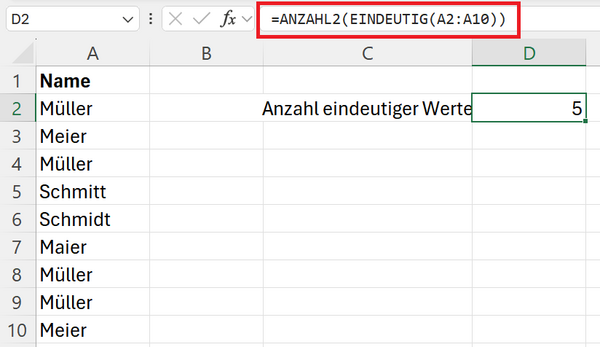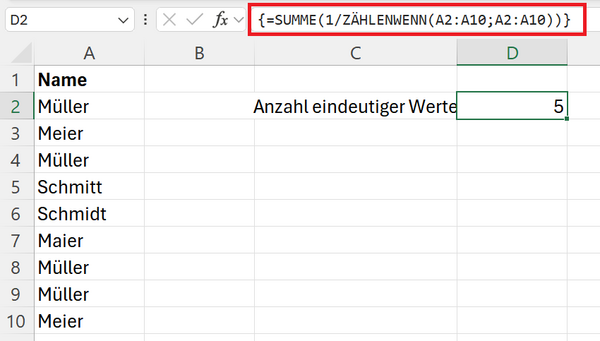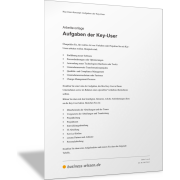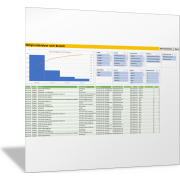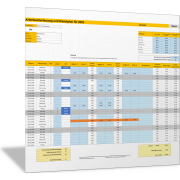Excel-TippUnterschiedliche Werte in einer Liste zählen
Wenn Sie mit großen Datenmengen in Excel arbeiten, stehen Sie möglicherweise vor der Herausforderung, die Anzahl der unterschiedlichen Werte in einer Liste zu ermitteln. Ganz gleich, ob Sie doppelte Einträge in einer Kundenliste vermeiden oder die Vielfalt der Produkte in einem Bestandsbericht überprüfen möchten – die Fähigkeit, unterschiedliche Werte zu zählen, ist ein unverzichtbares Werkzeug für jeden Excel-Anwender.
In diesem Excel-Tipp erfahren Sie, wie Sie mit einfachen und fortgeschrittenen Excel-Funktionen die Anzahl der eindeutigen oder unterschiedlichen Elemente in einer Liste bestimmen können.
Beispiel: Liste mit mehrfach auftretenden Einträgen
In der folgenden Tabelle sehen Sie eine Liste von Namen. Manche Namen kommen mehrfach vor, während einige Namen nur einmal aufgelistet sind. Ziel der Aufgabe ist es, die Anzahl der eindeutigen Werte zu berechnen. Jeder Wert in der Liste soll nur einmal gezählt werden. Kommt ein Wert zweimal oder öfter vor, soll er nur einmal gezählt werden.
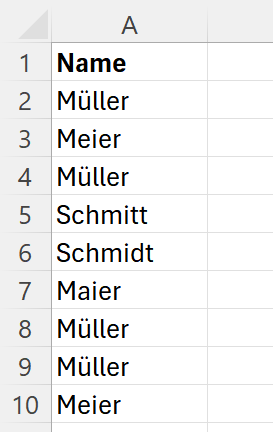
Funktion EINDEUTIG()
Mit der Funktion EINDEUTIG(A2:A10) werden zunächst die mindestens einmal vorkommenden Werte in der Liste ermittelt. Mehrfachnennungen werden hierbei nicht beachtet. Die Formel liefert für das Beispiel die folgende Auflistung:
- Müller
- Meier
- Schmitt
- Schmidt
- Maier
Funktion ANZAHL2()
Die Auflistung wird anschließend an die Funktion ANZAHL2() übergeben, die dann die Anzahl der Einträge zählt.
Mit der Funktion ANZAHL2() werden Zellen ermittelt, die beliebige Arten von Informationen enthalten. Das können auch Fehlerwerte oder leerer Text sein, wenn die Zelle beispielsweise eine Formel enthält, die eine leere Zeichenfolge ("") zurückgibt.
Leere Zellen werden von der Funktion ANZAHL2() aber nicht berücksichtigt.
Wenn Sie nur Zellen berücksichtigen möchten, die Zahlen enthalten, verwenden Sie die Funktion ANZAHL().
Alternative Formel für die Funktion EINDEUTIG()
Setzen Sie eine ältere Version von Excel ein, dann kann es sein, dass die Funktion EINDEUTIG() nicht funktioniert.
In diesem Fall können Sie die folgende Formel einsetzen:
{=SUMME(1/ZÄHLENWENN(A2:A10;A2:A10))}
Der Bereich A2:A10 repräsentiert den Bereich, in dem die Daten stehen.
Erfassen Sie die Formel ohne die geschweiften Klammern am Anfang und am Ende. Bestätigen Sie die Formel nicht mit Enter, sondern mit Strg + Umschalt + Enter, da es sich um eine Matrixformel handelt. Die geschweiften Klammern werden daraufhin automatisch am Anfang und am Ende eingefügt.
Die Matrixformel funktioniert wie folgt. Zuerst wird mit der Formel ZÄHLENWENN(A2:A10;A2:A10) überprüft, wie oft jeder einzelne Wert in der Liste vorkommt.
{=SUMME(1/ZÄHLENWENN(A2:A10;A2:A10))}
Anschließend wird der Wert 1 durch die festgestellte Anzahl an Vorkommen in der Liste dividiert. Kommt ein Wert nur einmal in der Liste vor, dann wird 1 durch 1 dividiert, was zu dem Ergebnis 1 führt.
{=SUMME(1/ZÄHLENWENN(A2:A10;A2:A10))}
Alle durch die Division ermittelten Werte werden anschließend an die Funktion SUMME() übergeben, welche die einzelnen Werte summiert. Sie erhalten als Ergebnis die Anzahl der unterschiedlichen Werte in der Liste.
{=SUMME(1/ZÄHLENWENN(A2:A10;A2:A10))}
Der Name Müller kommt in der Beispielliste vier Mal vor. Das bedeutet, dass der Wert 1 durch 4 dividiert wird. Das Ergebnis beträgt 0,25. Da der Wert Müller vier Mal in der Liste vorkommt, wird viermal der Wert 0,25 durch die Division ermittelt.
In der Summe kommen Sie somit bei den Namen Müller auf den Wert 1 (4 × 0,25 = 1).