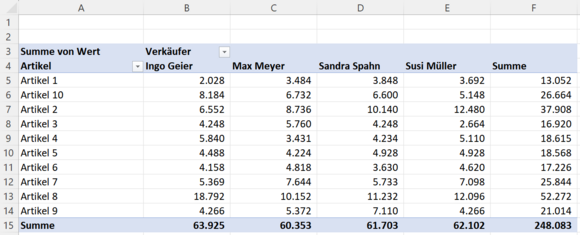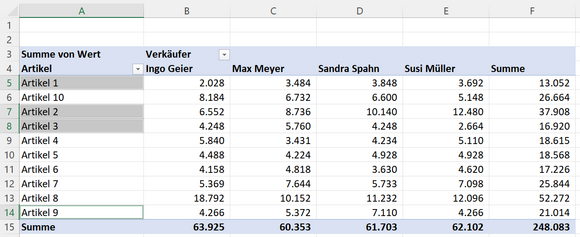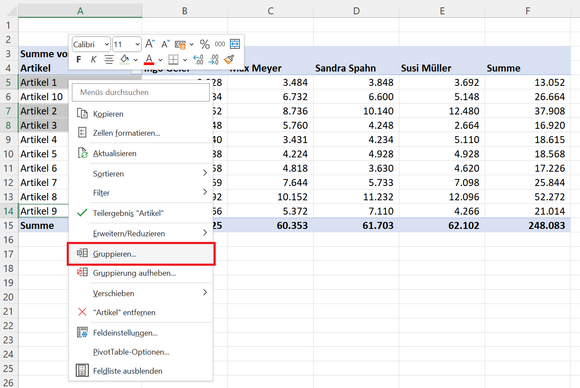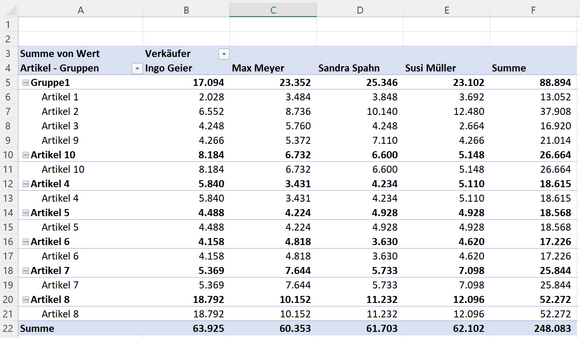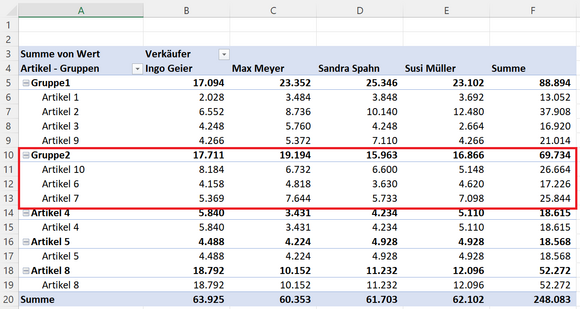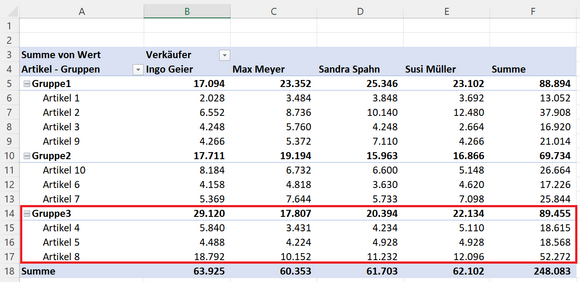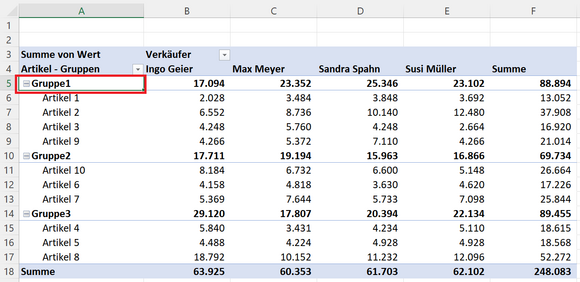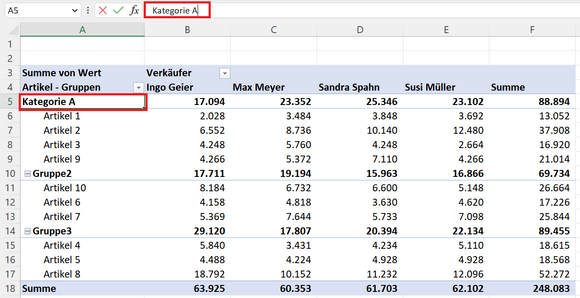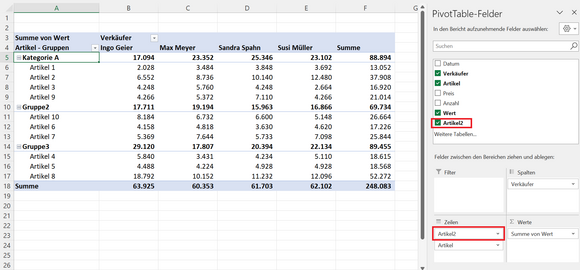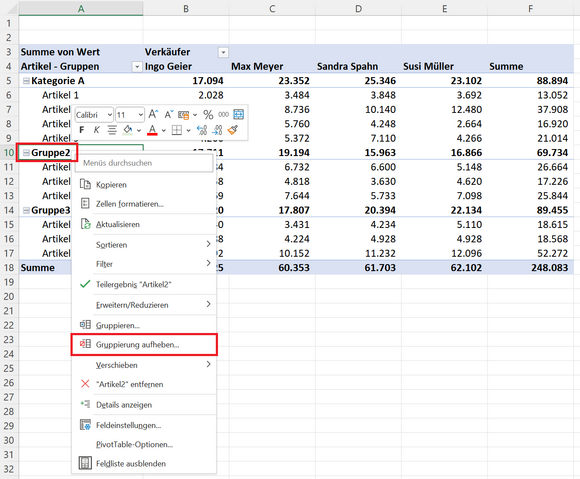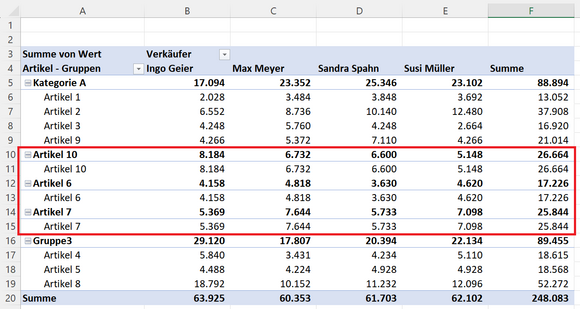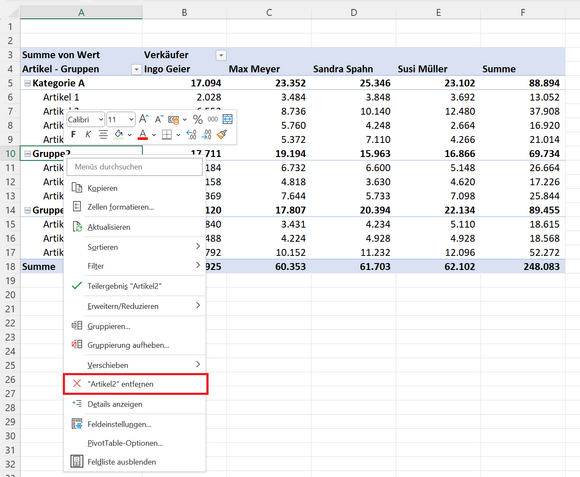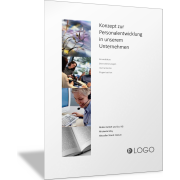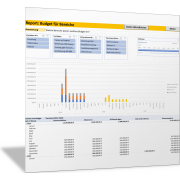Excel-TippWie Sie Pivot-Tabellen gruppieren
Die Pivot-Tabelle in der folgenden Abbildung listet die unterschiedlichen Artikel eines Unternehmens auf. Die Artikel sollen dann wie folgt gruppiert dargestellt werden, um die Aussagekraft der Aufstellung zu erhöhen. Folgende drei Gruppen sollen getrennt voneinander dargestellt werden:
- Artikel 1, 2, 3 und 9
- Artikel 6, 7 und 10
- Artikel 4, 5 und 8
Wie Sie eine Gruppe in einer Pivot-Tabelle festlegen
Um eine Gruppierung in der Pivot-Tabelle einzufügen, markieren Sie die Zeilenbeschriftungen Artikel 1, Artikel 2, Artikel 3 und Artikel 9, indem Sie diese bei gedrückt gehaltener Strg-Taste der Reihe nach mit der linken Maustaste anklicken.
Daraufhin wird automatisch eine Gruppe für die markierten Artikel gebildet. Excel benennt diese Gruppe zunächst Gruppe1.
Für die anderen Artikel, die nicht Teil Ihrer Markierung waren, wird zunächst jeweils eine eigene Gruppe mit einem Eintrag gebildet. Sie erhält den gleichen Namen wie der jeweilige Eintrag (hier: Artikel).
Hinweis: Formatierung der Pivot-Tabelle
Wenn Ihre Pivot-Tabelle nach der Gruppierung nicht entsprechend aussieht, liegt dies an der Art der Formatierung. Diese passen Sie an, indem Sie eine Zelle innerhalb der Pivot-Tabelle aktivieren. Dann erscheint die Registerkarte (im Menü) Entwurf.
Dort können Sie in der Befehlsgruppe Layout das Berichtslayout einstellen; zum Beispiel in Kurzformat anzeigen. Außerdem können Sie wählen, welche Teilergebnisse (Zwischensummen für einzelne Gruppen) angezeigt werden sollen.
Weitere Gruppen in der Pivot-Tabelle bilden
Markieren Sie die Artikel der zweiten Gruppe (Artikel 6, 7 und 10), indem Sie bei gedrückt gehaltener Strg-Taste die Artikelnamen der Reihe nach anklicken.
Wichtig: Klicken Sie nicht auf die von Excel erstellen Gruppennamen pro Artikel, sondern auf die ursprünglichen Artikelnamen, also die Namen, welche den erzeugten Gruppen zugeordnet sind.
Klicken Sie dann wieder mit der rechten Maustaste auf eine markierte Zelle und wählen im Kontextmenü den Eintrag Gruppieren aus.
Excel erstellt daraufhin eine weitere Gruppierung, in welcher die markierten Artikel zugeordnet werden und nennt diese Gruppierung Gruppe2.
Markieren Sie jetzt noch die verbleibenden Artikel 4, 5 und 8, um die letzte Gruppe zu erstellen.
Klicken Sie wieder mit der rechten Maustaste auf einen markierten Artikelnamen und wählen im Kontextmenü den Eintrag Gruppieren aus. Excel fügt nun die dritte Gruppierung ein und nennt diese Gruppe3.
Bezeichnung der Gruppen anpassen
Excel hat für die erstellen Gruppierung automatisch die Namen Gruppe1 bis Gruppe3 vergeben. Diese Namen können Sie anpassen.
Klicken Sie hierzu mit der linken Maustaste auf dem Namen der Gruppe, deren Bezeichnung Sie anpassen wollen.
Gruppierungen in der Pivot-Tabelle aufheben und löschen
Wenn Sie Gruppierungen wieder aufheben wollen, dann klicken Sie mit der rechten Maustaste auf die entsprechende Gruppierung in der Pivot-Tabelle und wählen im Kontextmenü den Eintrag Gruppierung aufheben aus.
Sollen alle Gruppen in der Pivot-Tabelle aufgehoben werden, aktivieren Sie eine beliebige Gruppe (in Spalte A) in der Pivot-Tabelle. Drücken Sie dann die rechte Maustaste und wählen Sie im Kontextmenü „Artikel2 entfernen“ (für diese Beispieldaten).
Das Ergebnis ist die ursprüngliche Pivot-Tabelle.