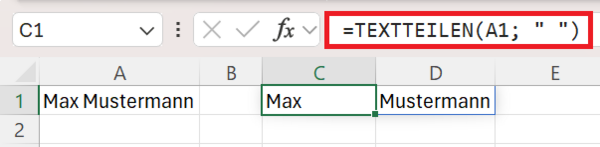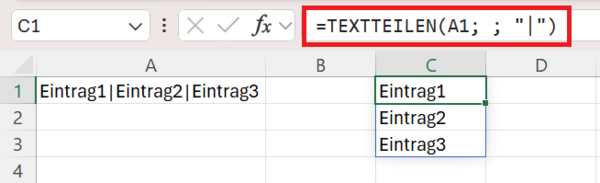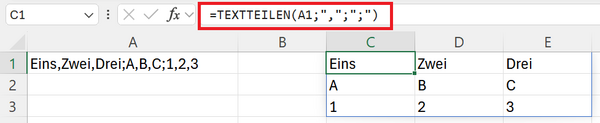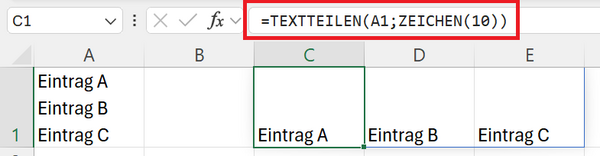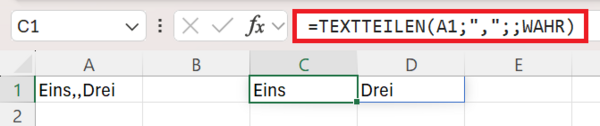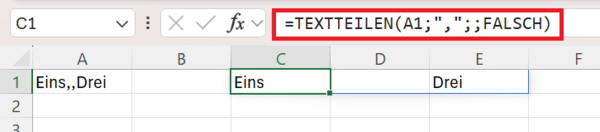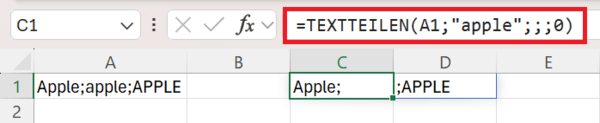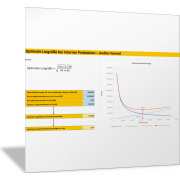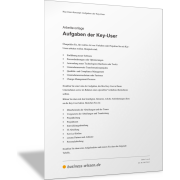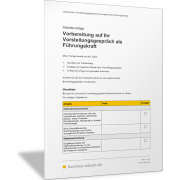Excel-TippMit TEXTTEILEN() Texte flexibel und intelligent zerlegen
Text aus einer Zelle aufteilen in mehrere Zellen
Wer in Excel schon einmal Listen von Namen, Adressen oder CSV-Daten verarbeiten musste, kennt sicherlich das klassische Feature „Text in Spalten“. Dieses Werkzeug war lange der Standard, wenn es darum ging, Inhalte einer Zelle anhand eines Trennzeichens aufzuspalten – allerdings nur statisch und immer mit einigen Mausklicks verbunden.
Alternativ behalf man sich oft mit einer Kombination von Funktionen wie LINKS(), RECHTS(), TEIL() und FINDEN(), um bestimmte Textbestandteile zu extrahieren. Diese Lösungen waren jedoch oft fehleranfällig, unübersichtlich und schwer wartbar, besonders bei komplexeren Trennlogiken.
Mit der neuen Funktion TEXTTEILEN() gibt es eine dynamische und formelbasierte Lösung, die deutlich flexibler ist und sich hervorragend für automatisierte Auswertungen eignet – ohne manuelles Eingreifen und mit vollem Zugriff auf alle Argumente direkt in der Formel.
Was macht TEXTTEILEN()?
TEXTTEILEN() zerlegt einen Text anhand eines Spalten- und optional auch eines Zeilentrennzeichens. Zusätzlich können Sie leere Werte ignorieren, die Groß- und Kleinschreibung steuern und sogar Ersatzwerte für fehlende Elemente definieren.
Die Funktion hat die folgende Syntax:
=TEXTTEILEN(text; col_delimiter; [row_delimiter]; [ignore_empty]; [match_mode]; [pad_with])
Die einzelnen Argumente der Funktion sind:
- Text: Der zu zerlegende Text oder Zellbezug
- col_delimiter: Trennzeichen für die Aufteilung in Spalten; zum Beispiel Komma "," oder Strichpunkt ";" oder Leerzeichen " "
- [row_delimiter]: (Optional) entsprechendes Trennzeichen für die Aufteilung in Zeilen
- [ignore_empty]: (Optional) WAHR = leere Zellen ignorieren, FALSCH = leere Zellen anzeigen
- [match_mode]: (Optional) 0 = Groß-/Kleinschreibung beachten (Standard), 1 = ignorieren
- [pad_with]: (Optional) Platzhaltertext für fehlende Werte, sonst wird #NV angezeigt
Aufteilung in Zeilen statt Spalten
Eintrag1|Eintrag2|Eintrag3
Formel:
=TEXTTEILEN(A1; ; "|")
Das Trennzeichen "|" wird hier an der Stelle für den Parameter row_delimiter eingetragen. Deshalb wird der geteilte Text in mehreren Zeilen (untereinander) ausgegeben.
Text in einer Zelle ist mit Shift + Return getrennt
Auch wenn der Text in einer Zelle durch Zeilenumbruch (Shift + Return) getrennt ist, kann er mit TEXTTEILEN() in mehrere Zeilen oder Spalten aufgetrennt werden. Dazu setzen Sie die Excel-Funktion ZEICHEN(10) ein. Sie entspricht Shift + Return.
Die Formel lautet dann:
=TEXTTEILEN(A1;ZEICHEN(10))
Groß-/Kleinschreibung behandeln
Apple;apple;APPLE
Formel mit Beachtung der Groß-/Kleinschreibung:
=TEXTTEILEN(A6; "apple"; ; ; 0)
Das Trennzeichen für den Text ist in diesem Beispiel die Zeichenkette "apple" – in genau dieser Schreibweise (alles klein).
Fazit
Die Funktion TEXTTEILEN() ist ein echter Gamechanger für alle, die regelmäßig mit Textdaten in Excel arbeiten. Sie ersetzt nicht nur das manuelle „Text in Spalten“, sondern bietet dank optionaler Parameter eine enorme Flexibilität – und das vollständig dynamisch!
Besonders hilfreich ist sie in Kombination mit dynamischen Arrays, Power Query oder zur Weiterverarbeitung von Eingabedaten aus Formularen, E-Mails oder Webabfragen.