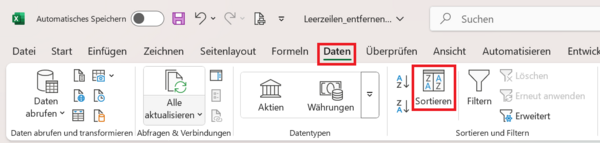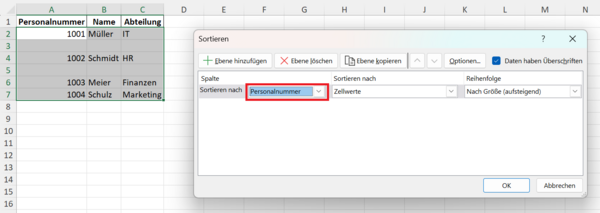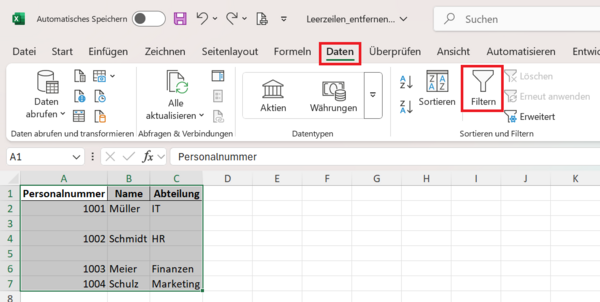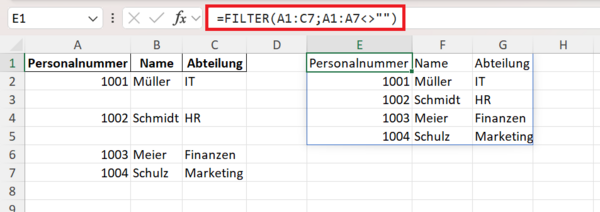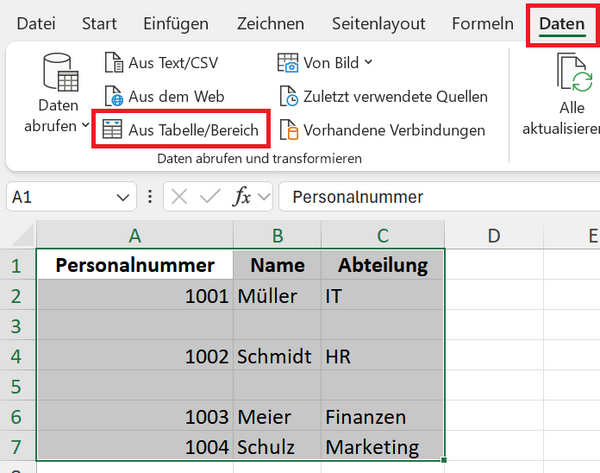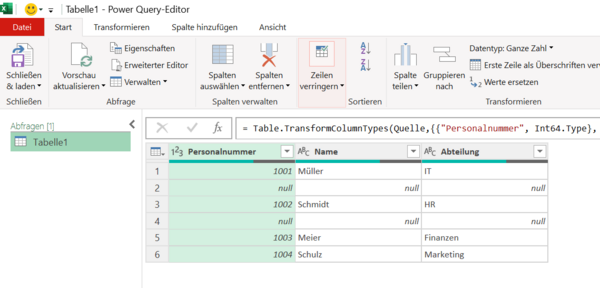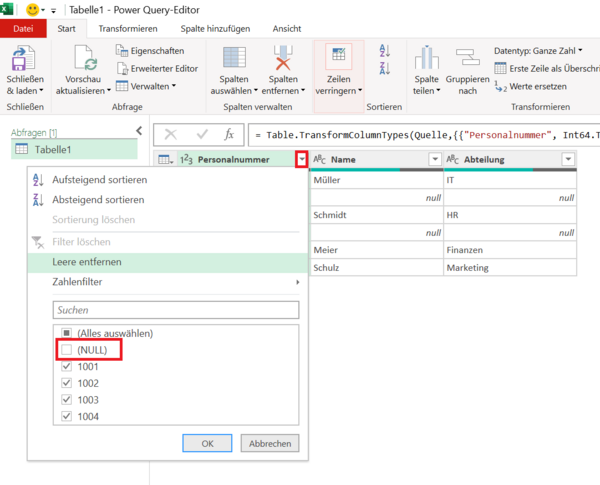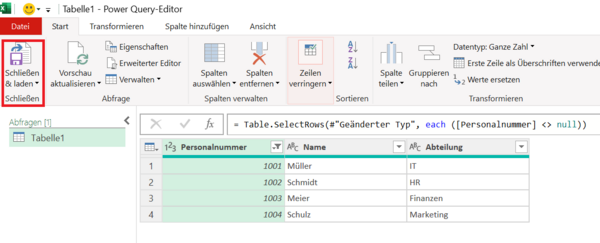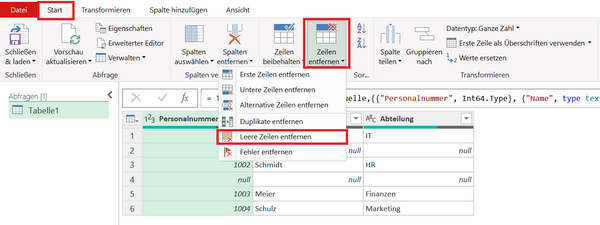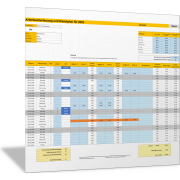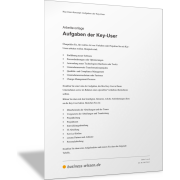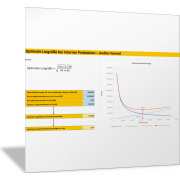Excel-TippSo entfernen Sie Leerzeilen
In vielen Excel-Listen schleichen sich im Laufe der Zeit ungewollt Leerzeilen ein – etwa durch manuelle Eingaben, Importe aus externen Systemen oder bei der Bearbeitung durch mehrere Personen.
Solche Leerzeilen können die Arbeit erheblich erschweren: Sie stören beim Sortieren, Filtern, Drucken oder auch bei der Verwendung von Pivot-Tabellen und Formeln.
In diesem Beitrag stellen wir drei bewährte Methoden vor, wie Sie Leerzeilen zuverlässig aus Ihren Excel-Listen entfernen – mit ganz unterschiedlichen Werkzeugen:
- Manuell mit Sortieren und Filtern
- Dynamisch mit der FILTER()-Funktion
- Professionell mit Power Query
Methode 1: Leerzeilen entfernen mit Sortieren und Filtern
Diese Methode ist besonders nützlich, wenn Sie eine Liste einmalig bereinigen möchten – ganz ohne Formeln oder spezielle Funktionen.
Schritt-für-Schritt-Anleitung
Markieren Sie Ihre gesamte Tabelle. Achten Sie darauf, auch die Überschrift einzuschließen.
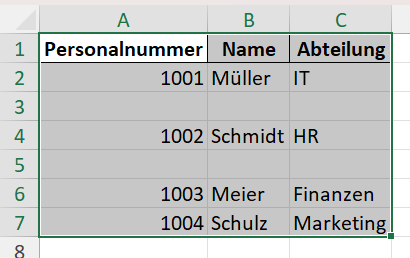
Es öffnet sich das Dialogfeld Sortieren. Wählen Sie eine geeignete Spalte zum Sortieren. Am besten verwenden Sie eine Spalte, die nach der Bereinigung in keiner Zeile leer sein soll – zum Beispiel die Spalte „Personalnummer“.
Bestätigen Sie Ihre Sortiereinstellungen, indem Sie das Dialogfeld durch Klick auf OK schließen.
Leere Zeilen werden ans Tabellenende verschoben (sortiert). Nach dem Sortieren befinden sich alle leeren Zeilen automatisch unten in der Liste.
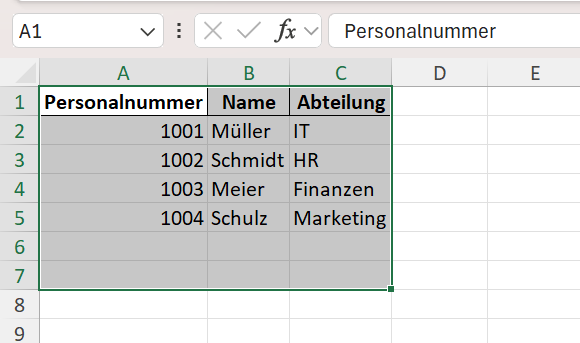
Sie können die Leerzeilen nun löschen oder die Daten auf ein neues Blatt kopieren und so die Daten bereinigten.
Alternativ: Leere Zeilen filtern
Markieren Sie die komplette Liste inklusive der Leerzeilen und aktivieren Sie im Menüband die Befehlsfolge Registerkarte Daten > Befehlsgruppe Sortieren und Filtern > Befehl Filter.
Klicken Sie bei der Spalte Personalnummer auf das Filtersymbol und deaktivieren Sie hier alle Kontrollkästchen mit Ausnahme Leere. Durch diese Auswahl bekommen Sie dann nur die Leerzeilen gefiltert.
Bestätigen Sie die Filtereinstellung, indem Sie das Dialogfeld durch Klick auf OK schließen.
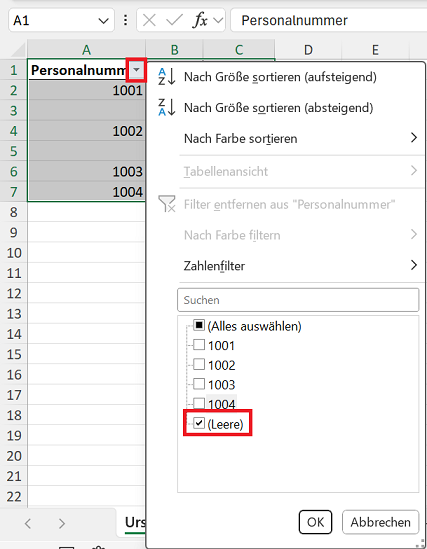
Daraufhin werden nur noch die Leerzeilen im markierten Bereich angezeigt.
Markieren Sie dann nur die gefilterten Leerzeilen.
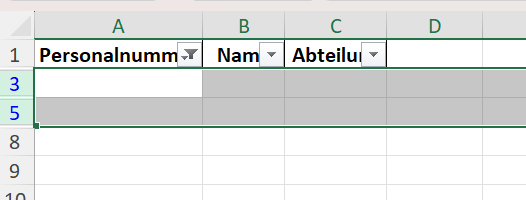
Entfernen Sie wieder den Filter im Tabellenblatt, indem Sie im Menüband die Befehlsfolge Registerkarte Daten > Befehlsgruppe Sortieren und Filtern > Befehl Filtern aktivieren.
Der Filter wird daraufhin entfernt. Nun sehen Sie nur noch gefüllte Zeilen, da die Leerzeilen gelöscht sind.
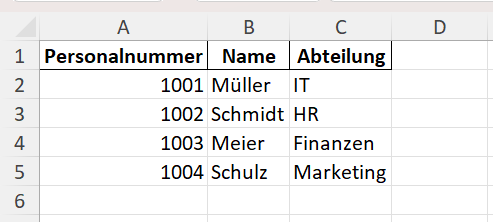
Vorteile dieser Methode:
- Schnell und unkompliziert
- Keine Formeln oder Zusatzfunktionen nötig
Nachteil dieser Methode:
- Nicht dynamisch – bei neuen Daten muss der Vorgang wiederholt werden
Methode 2: Leerzeilen mit der FILTER()-Funktion dynamisch ausblenden
Diese zweite Methode ist ideal, wenn sich Ihre Quelldaten regelmäßig ändern – zum Beispiel durch automatischen Datenimport, Benutzer-Eingaben oder Datensynchronisationen. Die FILTER-Funktion ist in Excel 365 und Excel 2021 verfügbar.
Beispiel:
Angenommen, Ihre Daten stehen im Bereich A1:C7 (Liste), und Sie möchten alle Zeilen mit einer leeren Personalnummer ausblenden. Geben Sie dann im gewünschten Zielbereich, zum Beispiel Zelle E1, ein:
=FILTER(A1:C7; A1:A7<>"")
Diese Formel filtert nur die Zeilen, bei denen die Zelle in Spalte A (Personalnummer) nicht leer ist. Das legen Sie fest mit der Angabe A1:A7<>"".
Was ist zu beachten?
Die Funktion FILTER() arbeitet spaltenbasiert – es muss also genau definiert werden, auf welche Spalte sich das Filterkriterium bezieht.
Hinweis: Formatierungen (Rahmen, Farben etc.) müssen manuell für den Zielbereich ergänzt werden.
Vorteile:
- Die Liste aktualisiert sich automatisch bei Änderungen
- Ideal für Dashboards und dynamische Auswertungen
Nachteile:
- Erfordert eine neuere Excel-Version
- Eher geeignet für Listen mit festem Spaltenaufbau
Methode 3: Leerzeilen mit Power Query entfernen
Wenn Sie regelmäßig Daten aus anderen Quellen importieren oder verarbeiten, ist Power Query das perfekte Werkzeug. Sie können Leerzeilen systematisch entfernen und gleichzeitig weitere Transformationen vornehmen.
So gehen Sie vor
Markieren Sie zunächst wieder die Daten inklusive der Überschriften und aktivieren Sie im Menüband die Befehlsfolge Registerkarte Daten > Befehlsgruppe Daten abrufen und transformieren > Befehl Aus Tabelle/Bereich.
Es öffnet sich das Dialogfeld Tabelle erstellen. Vergewissern Sie sich, dass das Kontrollkästchen Tabelle hat Überschriften aktiviert ist, und klicken Sie auf die Schaltfläche OK, um das Dialogfeld zu schließen.
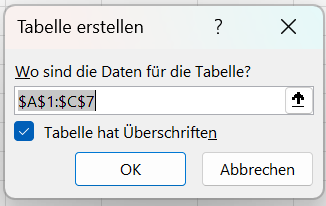
Die Daten werden daraufhin aufbereitet – das heißt ohne Leerzeilen – wieder als neue Tabelle in Excel geladen.
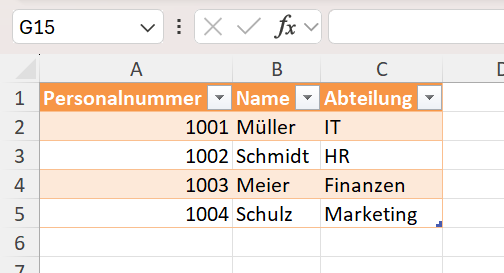
Alternative: Funktion Leere Zeilen löschen in Power Query
In Power Query gibt es auch die Funktion „Leere Zeilen löschen“. Wählen Sie dazu im Menüband die Befehlsfolge Registerkarte Start > Befehlsfolge Zeilen entfernen > Befehl Leere Zeilen entfernen.
Beachten Sie dabei: Mit dieser Funktion werden nur die Zeilen gelöscht, die in keiner Zelle einen Eintrag haben; alle Zellen haben den Wert null.
Vorteile:
- Sehr robust, ideal bei Importen oder Datenfeeds
- Erlaubt viele weitere Transformationen (Spalten umbenennen, Datentypen ändern, Berechnungen einfügen)
Nachteile:
- Etwas technischer
- Kein dynamischer Zellbereich wie bei der FILTER()-Funktion – aber Power Query kann bei Bedarf regelmäßig aktualisiert werden
Fazit: Welche Methode ist die richtige?
- Einmalige Listenbereinigung → Sortieren & Filtern
- Regelmäßig wechselnde → Daten FILTER()-Funktion
- Datenimporte und größere → Datenmengen Power Query