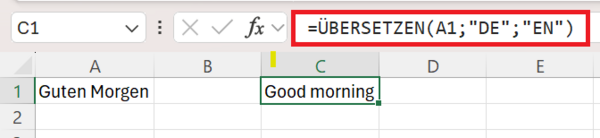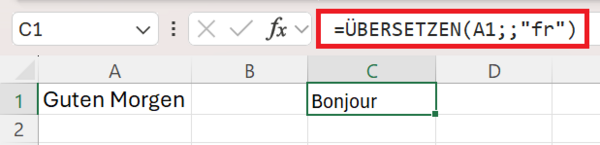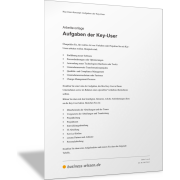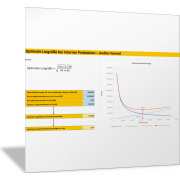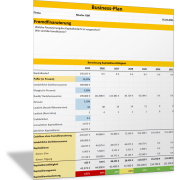Excel-TippSo übersetzen Sie Texte mit einer einfachen Excel-Funktion
Die Arbeit mit fremdsprachigen Daten wird im internationalen Arbeitsumfeld immer wichtiger. Ob Sie mit internationalen Geschäftspartnern kommunizieren, Daten aus anderen Ländern analysieren oder mehrsprachige Inhalte für Kunden aufbereiten – Sprachbarrieren können Zeit und Nerven kosten.
Genau hier kommt die Excel-Funktion ÜBERSETZEN() ins Spiel. Mit ihr lassen sich Texte direkt in Excel automatisch in eine andere Sprache übersetzen – ganz ohne Copy-and-paste in Übersetzungsportale oder externe Tools.
In diesem Beitrag erfahren Sie, wie die Funktion ÜBERSETZEN() funktioniert, welche Anwendungsfälle besonders sinnvoll sind und was Sie bei der Nutzung beachten sollten.
Was ist die ÜBERSETZEN()-Funktion?
Die Funktion ÜBERSETZEN() ist Teil der modernen Cloudfunktionen in Microsoft 365 Excel. Sie greift auf den Microsoft-Übersetzungsdienst (Power Translate) zu und ermöglicht die automatische Übersetzung von Texten innerhalb Ihrer Arbeitsmappe.
Syntax und Aufbau der Funktion
=ÜBERSETZEN(Text; [Ausgangssprache]; [Zielsprache])
Parameter:
- Text: Der zu übersetzende Text; dies kann ein direkter Text sein (zum Beispiel "Guten Tag") oder ein Zellbezug (zum Beispiel A1).
- Ausgangssprache: (optional) Der Sprachcode des ursprünglichen Texts (zum Beispiel "de" für Deutsch); wenn Sie diesen Parameter weglassen, erkennt Excel die Sprache automatisch.
- Zielsprache: (optional) Der Sprachcode der Sprache, in die übersetzt werden soll (zum Beispiel "en" für Englisch).
Praktisches Beispiel für das automatische Übersetzen von Text in Excel
In der Zelle A1 steht der Text „Guten Morgen“, der in die englische Sprache übersetzt werden soll.
Verwenden Sie die folgende Funktion, um den Text zu übersetzen:
=ÜBERSETZEN(A1; "DE"; "EN")
Erfassen Sie weder Ausgangs- noch Zielsprache, dann wird die Ausgangssprache automatisch erkannt und in die Standardsprache – im Beispiel Deutsch – übersetzt.
=ÜBERSETZEN(A1; ; )
Die Einstellungen zur Standardsprache finden Sie im Menü Datei > Optionen > Sprache.
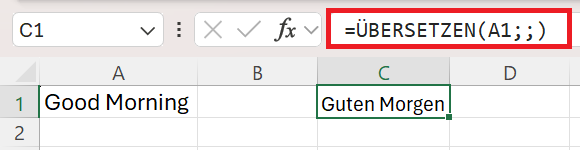
Welche Sprachen werden unterstützt?
Die Funktion ÜBERSETZEN() unterstützt eine Vielzahl von Sprachen. Die Auswahl erfolgt über sogenannte ISO-Sprachcodes. Hier eine Übersicht häufig verwendeter Sprachen:
- Deutsch – "de"
- Englisch – "en"
- Französisch – "fr"
- Spanisch – "es"
- Italienisch – "it"
- Portugiesisch – "pt"
- Niederländisch – "nl"
- Türkisch – "tr"
- Polnisch – "pl"
- Chinesisch (vereinfacht) – "zh-Hans"
Eine vollständige Liste finden Sie auf dieser Microsoft-Supportseite.
Praxisbeispiele – So können Sie ÜBERSETZEN() sinnvoll nutzen
- Internationale Kundenkommunikation: Erstellen Sie Angebote oder Begrüßungsschreiben automatisch in mehreren Sprachen.
- Datenimport aus fremdsprachigen Quellen: Wenn Sie Inhalte aus dem Ausland importieren, können Sie Texte direkt in Excel übersetzen lassen.
- Tourismus, Hotellerie und Gastronomie: Bereiten Sie Menüpläne, Wegbeschreibungen oder Infoschilder automatisch mehrsprachig auf.
- Schulungen und interne Dokumente: Erstellen Sie Arbeitsmaterialien für internationale Teams und vermeiden Sie Missverständnisse.
- Übersetzungsdatenbank aufbauen: Kombinieren Sie ÜBERSETZEN() mit Funktionen wie XVERWEIS(), um eigene Übersetzungstabellen dynamisch zu pflegen.
Hinweise zur Nutzung
- Internetverbindung erforderlich: Die Funktion nutzt Microsofts Cloud-Service und funktioniert nur online.
- Datenschutz beachten: Der eingegebene Text wird an Microsoft-Server übertragen und verarbeitet.
- Verfügbarkeit: Die Funktion steht nur in Microsoft 365 Excel zur Verfügung, nicht in älteren Excel-Versionen.
- Übersetzungsqualität: Die Ergebnisse basieren auf maschineller Übersetzung und sind in den meisten Fällen gut, aber nicht immer perfekt. Für rechtssichere oder besonders heikle Texte empfiehlt sich eine manuelle Kontrolle.