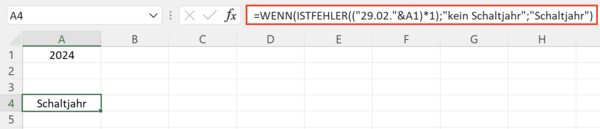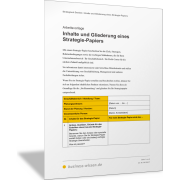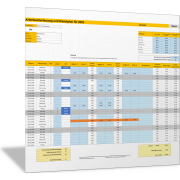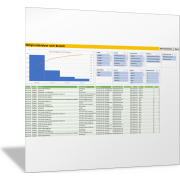Excel-TippWie Sie Schaltjahre mit Excel berechnen
Nicht jedes Kalenderjahr hat gleich viele Tage. Regelmäßig gibt es Schaltjahre, die einen zusätzlichen Tag aufweisen. In Schaltjahren wird der Februar um einen Schalttag verlängert. Dadurch erhalten diese Jahre einen 29. Februar, der dann der 60. Tag des gregorianischen Kalenders ist. Somit bleiben 306 Tage bis zum Jahresende.
Schaltjahre können eine Kalkulation oder Planung schnell durcheinanderbringen. Dann ist es wichtig zu wissen, ob ein bestimmtes Jahr ein Schaltjahr ist – oder nicht.
Woraus ergibt sich ein Schaltjahr?
Um Schaltjahre berechnen zu können, müssen Sie grundsätzlich die gregorianische Schalttagesregelung berücksichtigen.
Die gregorianische Schalttagesregelung besteht aus den folgenden drei einzelnen Regeln:
- Die durch 4 ganzzahlig teilbaren Jahre sind, abgesehen von den folgenden Ausnahmen, Schaltjahre.
- Säkularjahre, also die Jahre, die ein Jahrhundert abschließen (z. B. 1800, 1900, 2100 und 2200), sind, abgesehen von der folgenden Ausnahme, keine Schaltjahre.
- Die durch 400 ganzzahlig teilbaren Säkularjahre, zum Beispiel das Jahr 2000, sind Schaltjahre.
Schaltjahr mit Excel berechnen
Da Excel über ein eigenes Datumssystem verfügt, können Sie sich dieses zu Nutze machen, ohne dass Sie mathematisch komplizierte Formeln entwickeln müssen, um ein Schaltjahr zu berechnen.
Mit der folgenden Formel können Sie eine Jahreszahl überprüfen, ob diese ein Schaltjahr ist:
=WENN(ISTFEHLER(("29.02."&A1)*1);"kein Schaltjahr";"Schaltjahr")
Die Formel geht davon aus, dass sich die zu überprüfende Jahreszahl in der Zelle A1 befindet.
So funktioniert die Formel:
- Als Erstes wird mit der Jahreszahl in der Zelle A1 die Textfolge 29.02.2024 erstellt: =WENN(ISTFEHLER(("29.02."&A1)*1);"kein Schaltjahr";"Schaltjahr")
- Die Textfolge 29.02.2024 wird mit 1 multipliziert:
=WENN(ISTFEHLER(("29.02."&A1)*1);"kein Schaltjahr";"Schaltjahr") - Durch die Multiplikation mit 1 wird die Textfolge 29.02.2024 in eine Zahl (Datumswert) umgewandelt.
- Ist der 29.02.2024 im Datumssystem vorhanden, dann wandelt Excel die Textfolge 29.02.2024 in die entsprechende Zahl um.
- Ist der 29.02.2024 nicht im Datumssystem vorhanden, dann ergibt die Multiplikation den Fehlerwert #WERT!
- Das Ergebnis der Multiplikation wird durch die Funktion ISTFEHLER() auf einen Fehler untersucht:
=WENN(ISTFEHLER(("29.02."&A1)*1);"kein Schaltjahr";"Schaltjahr") - Bei einem Fehler #WERT! wird der Wahrheitswert WAHR als Ergebnis durch die Funktion ISTFEHLER() übermittelt.
- Die Bedingung der WENN-Funktion ist somit erfüllt, und es wird der Text kein Schaltjahr als Ergebnis ausgeben:
=WENN(ISTFEHLER(("29.02."&A1)*1);"kein Schaltjahr";"Schaltjahr") - Bei keinem Fehler wird der Wahrheitswert FALSCH als Ergebnis durch die Funktion ISTFEHLER() übermittelt.
- Die Bedingung der WENN-Funktion ist somit nicht erfüllt und es wird der Text Schaltjahr als Ergebnis ausgeben:
=WENN(ISTFEHLER(("29.02."&A1)*1);"kein Schaltjahr";"Schaltjahr")
Anstelle der Textausgabe können auch andere Ausgaben mit der Formel erzeugt werden. Wenn Sie beispielsweise für Berechnungen wissen wollen, ob das betrachtete Jahr 365 oder 366 Tage hat, nutzen Sie die Formel:
=WENN(ISTFEHLER(("29.02."&D1)*1);365;366)
Excel und das falsche Schaltjahr 1900
Excel – und damit auch die hier vorgestellte Formel – geht fälschlicherweise davon aus, dass das Jahr 1900 ein Schaltjahr ist. Der Fehler besteht schon von Beginn an und wurde bislang nicht korrigiert, weil die Fehlerbeseitigung erhebliche Nachteile für Excel-Nutzer hätte.
Alle Formeln, die Datumsangaben nutzen, müssten korrigiert werden. Ein riesiger Aufwand für Excel-Nutzer. Der Fehler wirkt sich auch nur auf ein Datum aus, das vor dem 1.3.1900 liegt. Diese Tage dürften für die meisten Excel-Nutzer keine Rolle spielen.
Fazit: Die Berechnung der Schaltjahre mit der angegebenen Formel funktioniert erst für Jahre nach 1900.