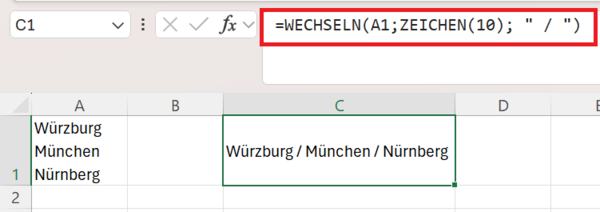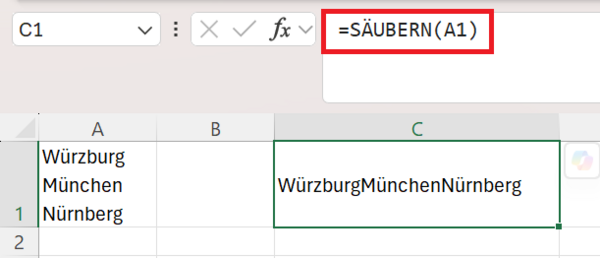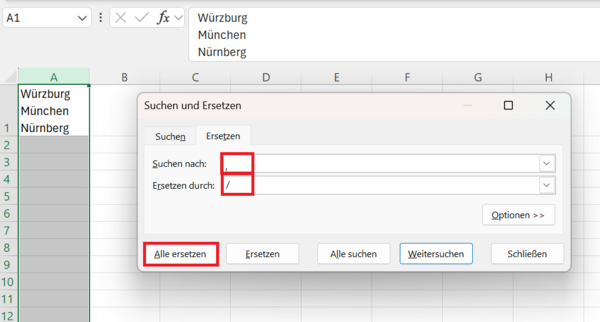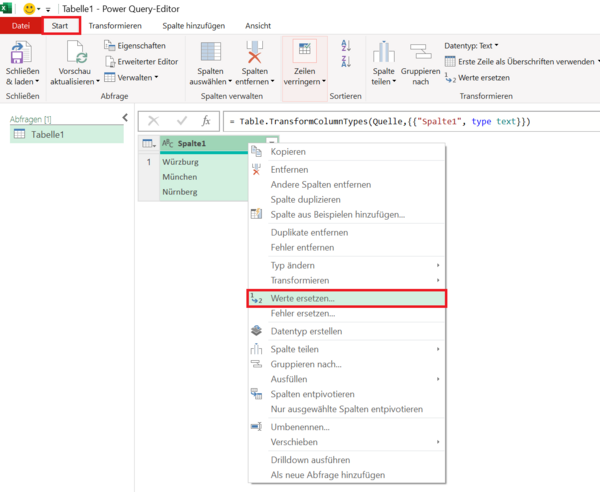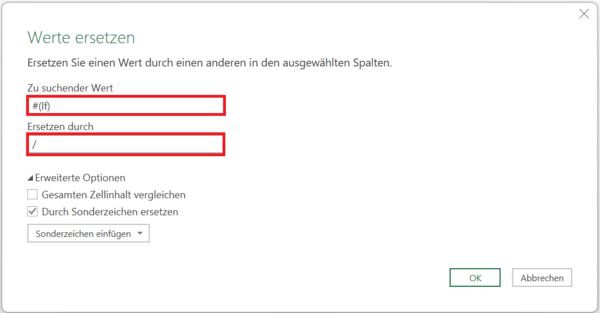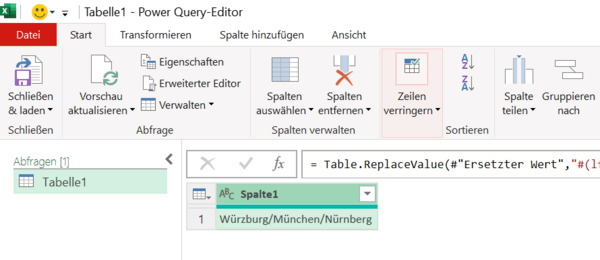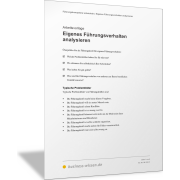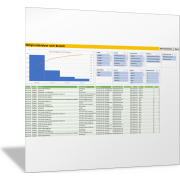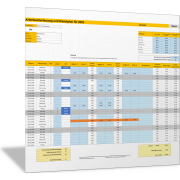Excel-TippZeilenumbruch entfernen
Oft wird in Excel-Tabellen ein Zeilenumbruch in einer Zelle eingefügt; erzeugt mit Alt + Enter. Grund dafür ist meist die bessere Lesbarkeit. Doch spätestens bei der Weiterverarbeitung, beim Datenexport oder der Analyse stellt sich die Frage:
Wie entferne oder ersetze ich den Zeilenumbruch in Excel am besten?
In diesem Beitrag erklären wir drei praktische Wege, wie Sie mit Formeln, Suchen und Ersetzen oder Power Query Zeilenumbrüche erkennen und ersetzen können – inklusive Tastenkombinationen und Beispielen.
Was ist eigentlich ein Zeilenumbruch in Excel?
Wenn Sie in einer Zelle einen Zeilenumbruch einfügen (über Alt + Enter), erzeugen Sie ein unsichtbares Steuerzeichen: den sogenannten Line Feed mit dem ASCII-Code 10, CHAR(10) oder ZEICHEN(10) in Excel.
Das ist technisch gesehen kein sichtbares Zeichen – aber mit den richtigen Mitteln können Sie es gezielt bearbeiten oder ersetzen.
Methode 1: Zeilenumbruch ersetzen mit Formeln
Wenn Sie gezielt Zeilenumbrüche in einer Zelle durch ein anderes Zeichen (wie /, (Leerzeichen), oder -) ersetzen möchten, funktioniert das mit der Funktion WECHSELN():
Beispiel:
Ausgangssituation (Zelle A1): Hier stehen drei Städte untereinander in einer Zelle, getrennt durch Alt + Enter.
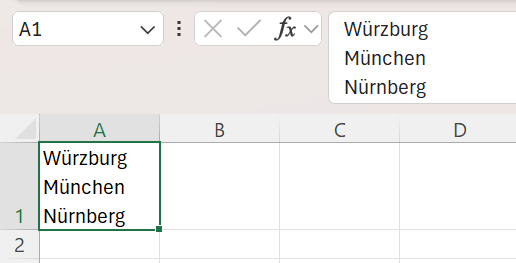
Weitere Optionen:
Wenn Sie mehrere Zeilenumbrüche ersetzen möchten, ist auch die Kombination mit SÄUBERN() sinnvoll, um nicht druckbare Zeichen zu entfernen:
=SÄUBERN(A1)
Achtung: SÄUBERN() entfernt alle nicht druckbaren Zeichen, nicht nur den Zeilenumbruch.
Methode 2: Zeilenumbruch ersetzen mit Suchen und Ersetzen
Für viele Anwender ist dies die schnellste Methode!
So geht’s:
- Zelle oder Spalte markieren.
- Drücken Sie Strg + H (Ersetzen).
- In das Feld Suchen nach: Drücken Sie Strg + J und es erscheint ein blinkender Punkt; dieses Zeichen steht für den Zeilenumbruch.
- In das Feld Ersetzen durch: Geben Sie das gewünschte Trennzeichen ein; im Beispiel „/“
- Auf Alle ersetzen klicken – fertig!
Strg + J steht für das Zeilenumbruch-Zeichen ZEICHEN(10). Diese Methode funktioniert auch in größeren Datensätzen zuverlässig!
Methode 3: Zeilenumbrüche ersetzen in Power Query
Wenn Sie mit Power Query arbeiten, können Sie Zeilenumbrüche ganz einfach entfernen oder ersetzen – direkt beim Datenimport oder bei der Transformation.
So geht’s:
In Power Query die entsprechende Spalte markieren. Klicken Sie in Power Query mit rechter Maustaste auf die entsprechende Spalte und wählen Sie im Kontextmenü den Eintrag Werte ersetzen aus.
Es öffnet sich das Dialogfeld Werte ersetzen.
Erfassen Sie bei Zu suchender Wert das Codezeichen für den Zeilenumbruch #(lf)
Tipp: Sie müssen sich diese Codezeichen nicht merken. Über das Listenfeld Sonderzeichen einfügen (bei Erweiterte Optionen) unten können Sie das Codezeichen automatisch auswählen, wenn Sie den Eintrag Zeilenvorschub auswählen.
Bei Ersetzen durch erfassen Sie das gewünschte neue Zeichen; zum Beispiel „/“.
Zusammenfassung und Tipps für die Praxis
Welche Methode ist wann geeignet?
- WECHSELN() und ZEICHEN(10): Formelbasierte Lösung – auch dynamisch; bei Berechnungen oder Weiterverarbeitung.
- Strg + H und Strg + J: Sehr schnell, ohne Formelwissen; für einfache Suchen-und-Ersetzen-Aufgaben.
- Power Query: Leistungsfähig bei großen Datenmengen; bei Datenimport, Aufteilung oder Transformation.